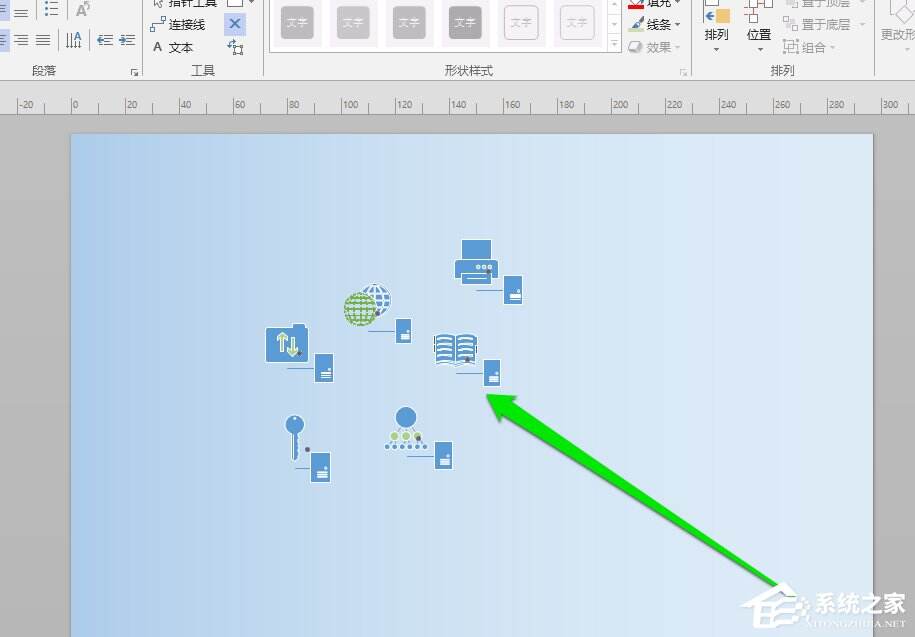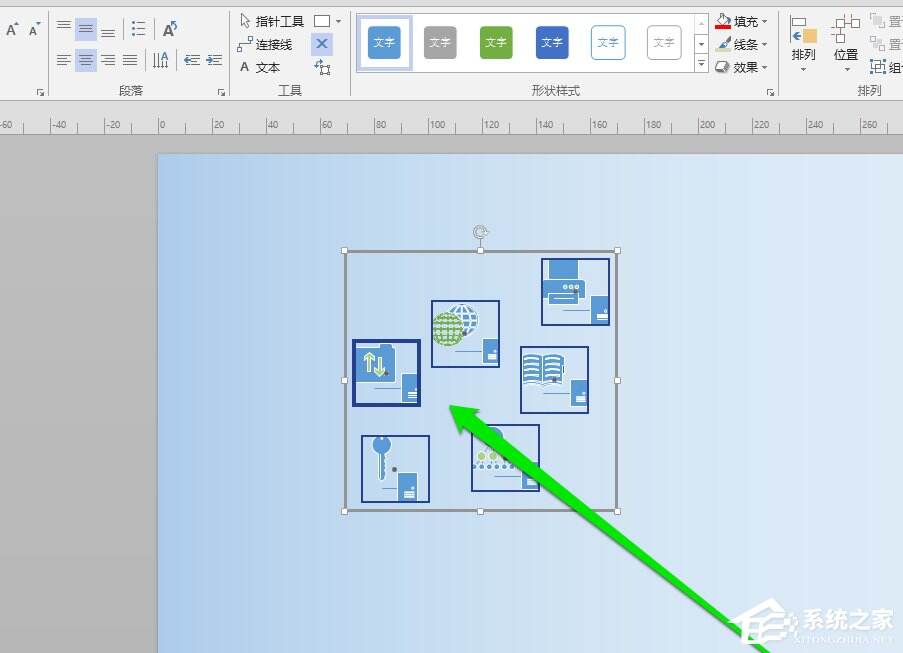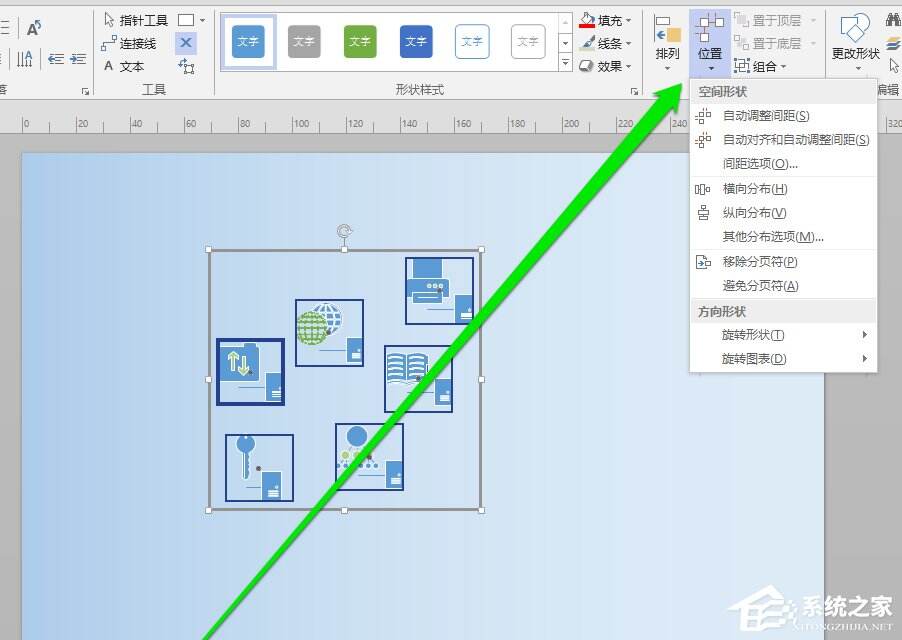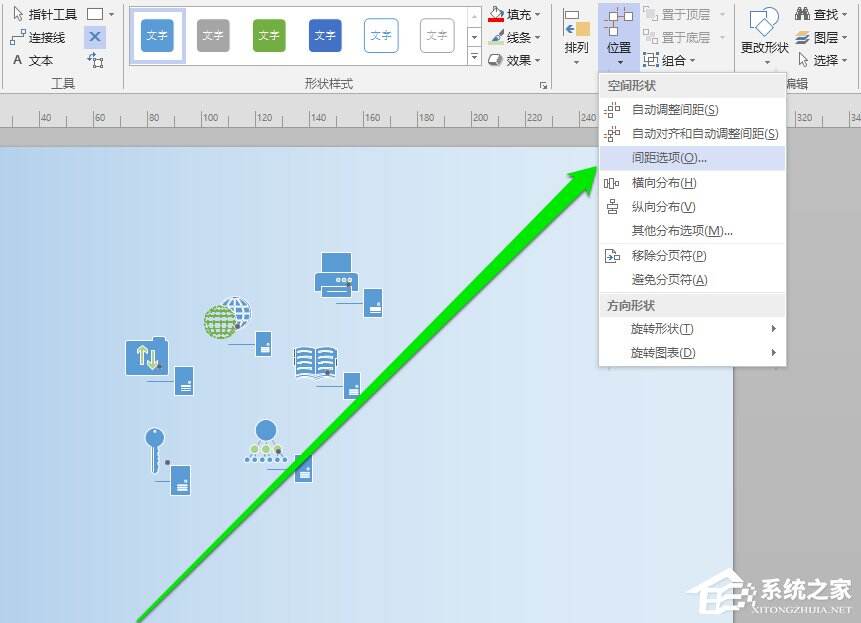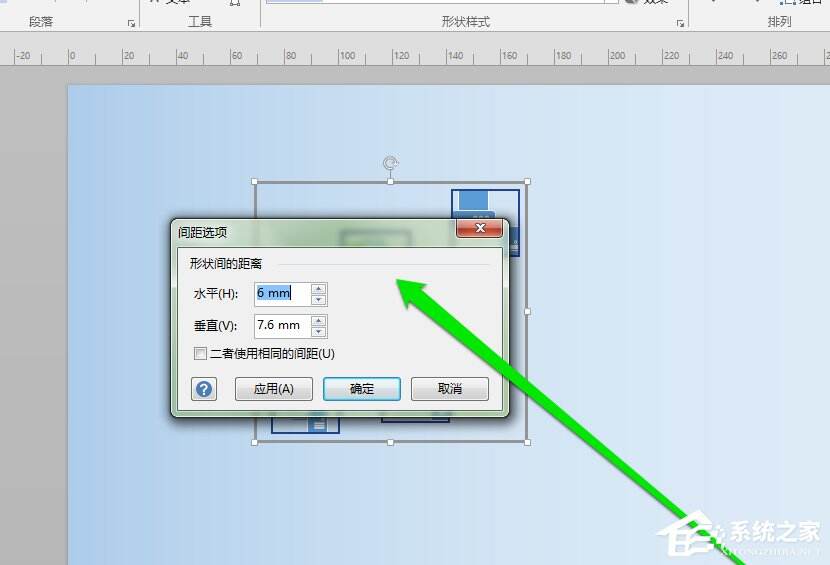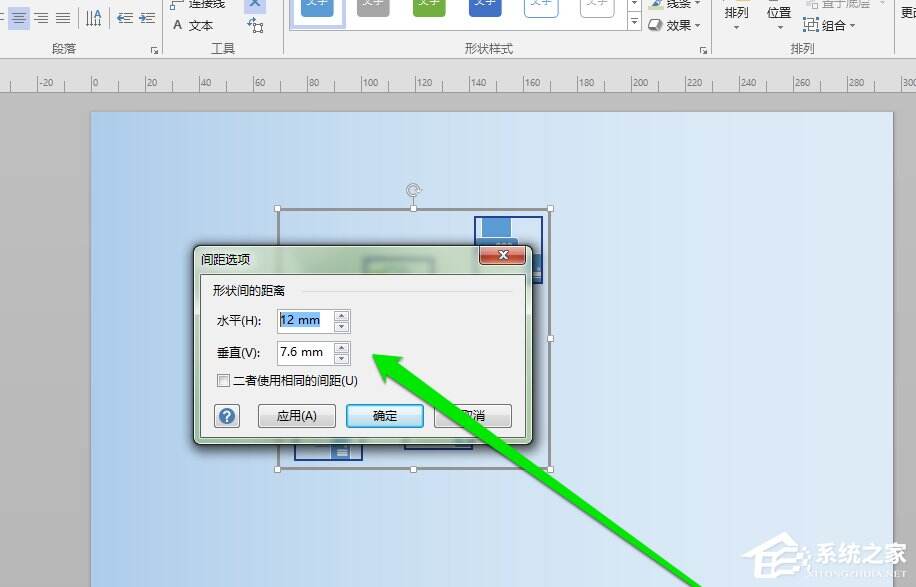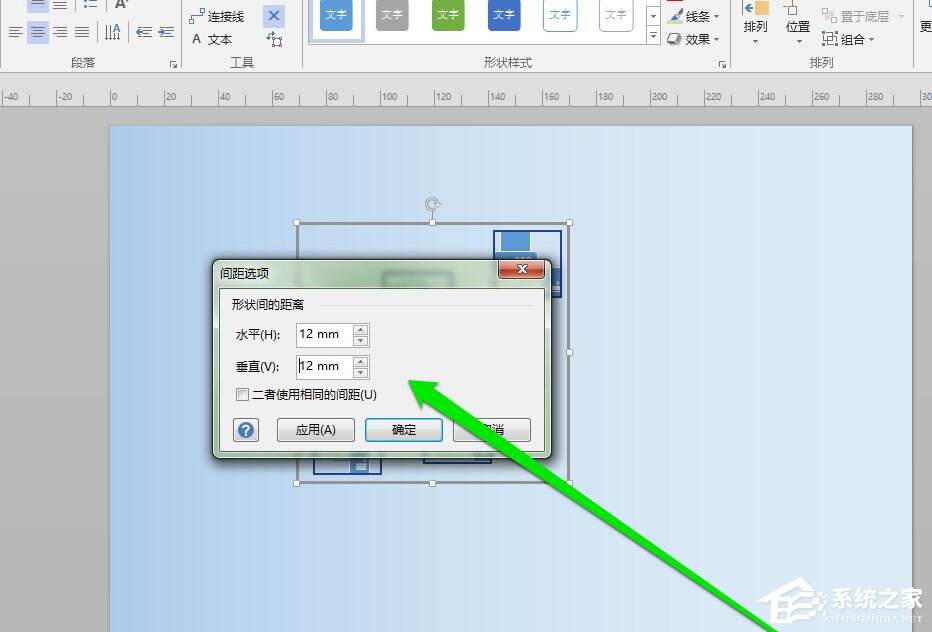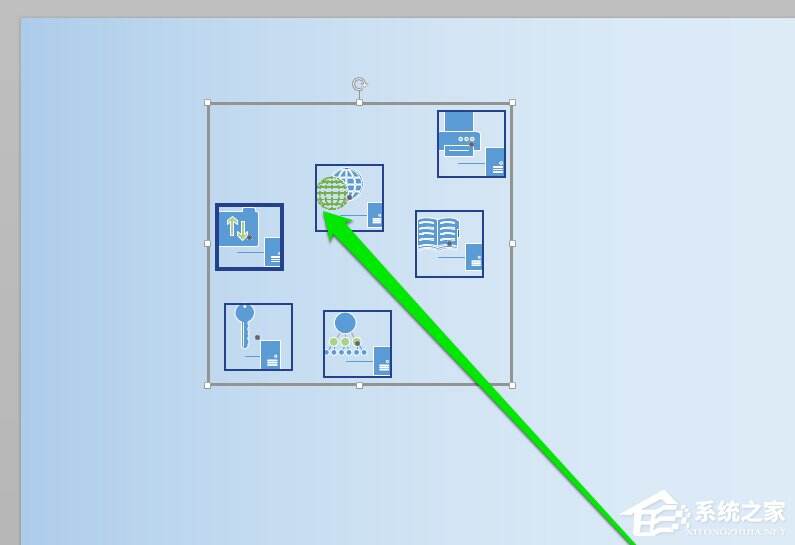Microsoft Office Visio如何调整图形之间间距?Microsoft Office Visio调整图形之间间距的方法步骤
办公教程导读
收集整理了【Microsoft Office Visio如何调整图形之间间距?Microsoft Office Visio调整图形之间间距的方法步骤】办公软件教程,小编现在分享给大家,供广大互联网技能从业者学习和参考。文章包含217字,纯文字阅读大概需要1分钟。
办公教程内容图文
2、然后我们将这些图形,进行全部的选中。
3、接着我们再在工具中,查找位置的按钮。
4、这时找到位置的按钮后,点击位置的按钮。
5、我们点击位置按钮,出现下拉的菜单,在下拉的菜单中,点击间距选项。
6、然后进入间距的选项页面,在页面中,进行设置间距。
7、接下来我们在间距的设置页面,进行设置间距的数值以后,点击应用按钮。
8、最后我们返回,visio界面,查看间距的效果。
以上是为您收集整理的【Microsoft Office Visio如何调整图形之间间距?Microsoft Office Visio调整图形之间间距的方法步骤】办公软件教程的全部内容,希望文章能够帮你了解办公软件教程Microsoft Office Visio如何调整图形之间间距?Microsoft Office Visio调整图形之间间距的方法步骤。
如果觉得办公软件教程内容还不错,欢迎将网站推荐给好友。
hmoban主题是根据ripro二开的主题,极致后台体验,无插件,集成会员系统
自学咖网 » Microsoft Office Visio如何调整图形之间间距?Microsoft Office Visio调整图形之间间距的方法步骤
自学咖网 » Microsoft Office Visio如何调整图形之间间距?Microsoft Office Visio调整图形之间间距的方法步骤