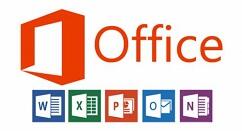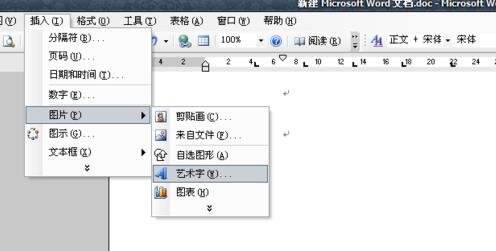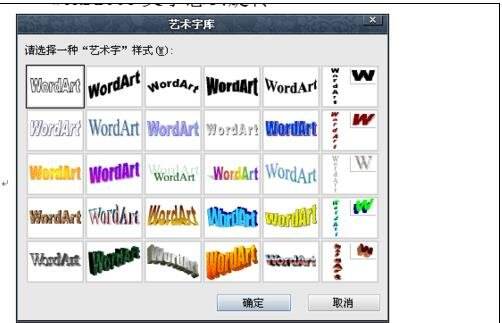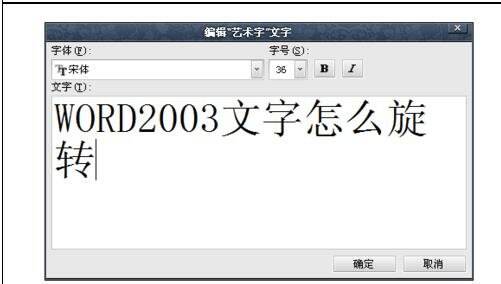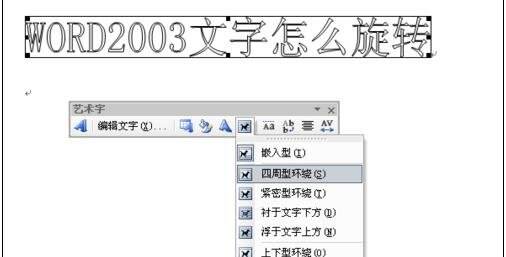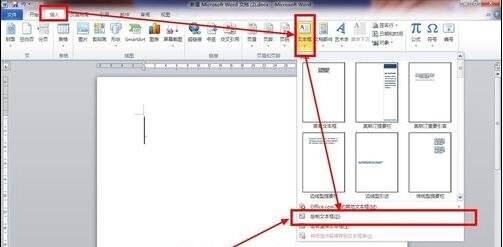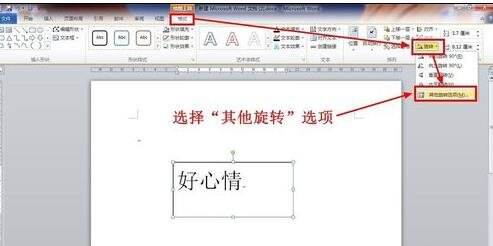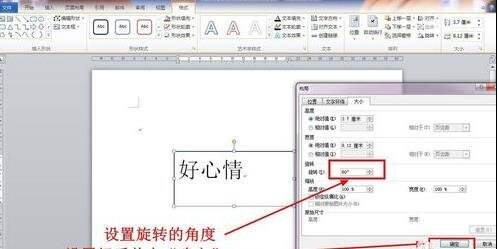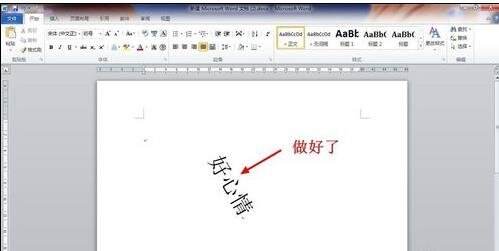Microsoft Office 2003中旋转文字的操作步骤
办公教程导读
收集整理了【Microsoft Office 2003中旋转文字的操作步骤】办公软件教程,小编现在分享给大家,供广大互联网技能从业者学习和参考。文章包含597字,纯文字阅读大概需要1分钟。
办公教程内容图文
第一种方法:
我们需要先打开Microsoft Office 2003(word2003)软件,执行菜单栏“插入——图片——艺术字”。
然后弹出“艺术字库”窗口,选择艺术字样式,然后输入所要旋转的字、编辑字,点确定。
这时我们双击插入的艺术字,出现“艺术字”窗口,找到“文字环绕”,第一种“嵌入型”不要选,其他都可以选。
这时发现文字就可以任意的旋转了。
第二种方法:
需要先打开我们要编辑的Word文档。
接着我们直接在编辑区输入的文字是不能旋转的,我们需要借助文本框来实现。在我们需要插入旋转文字的位置上绘制一个文本框。
这时我们在文本框输入需要旋转的文字内容,设置好字体和字号等格式。
然后我们就要开始旋转文字了。旋转文本框,进入“格式”选项卡,点击”旋转“选项,在下拉菜单里选择”其他旋转选项“。
接下来我们在弹出的对话框里就可以设置你想要的旋转角度了(这个角度是指顺时针旋转的角度哦)。设置好了点击”确定“。
最后一步我们看到文字已经旋转了我们需要的角度,接下来就是去掉文本框的边框了,同样选中”文本框“,进入”格式“选项卡,在”形状轮廓“选项里选择”无轮廓“。这时我们需要的旋转文字就做好了,存盘就搞定了。
看完了上文为你们所描述的Microsoft Office 2003(word2003)中旋转文字的详细方法介绍,你们是不是都学会了呀!
办公教程总结
以上是为您收集整理的【Microsoft Office 2003中旋转文字的操作步骤】办公软件教程的全部内容,希望文章能够帮你了解办公软件教程Microsoft Office 2003中旋转文字的操作步骤。
如果觉得办公软件教程内容还不错,欢迎将网站推荐给好友。