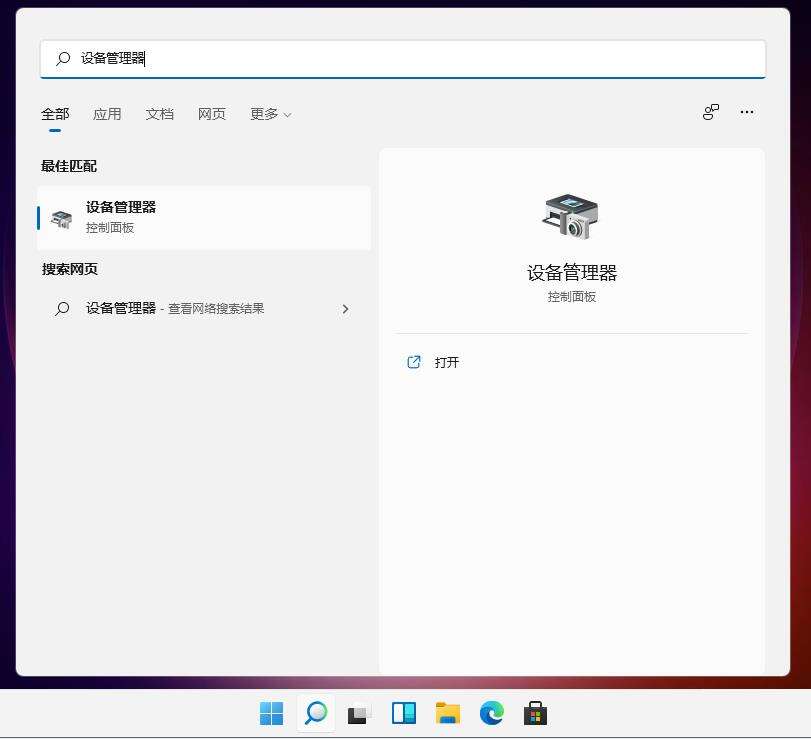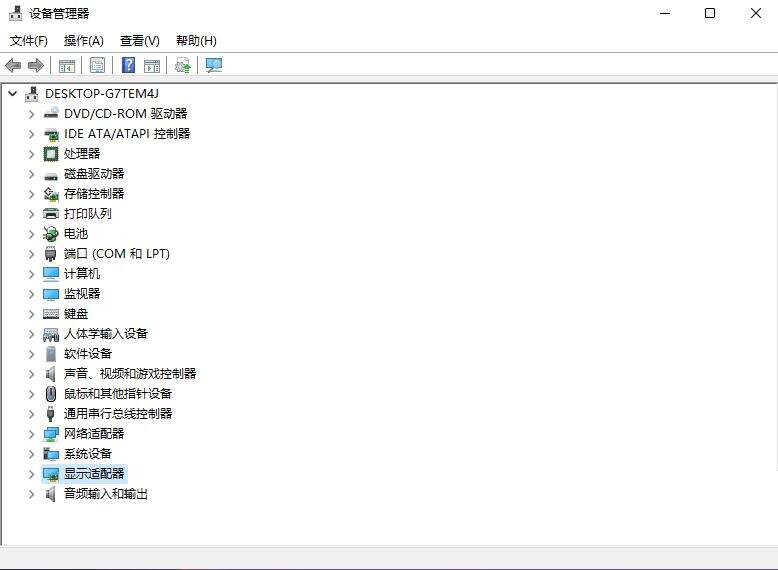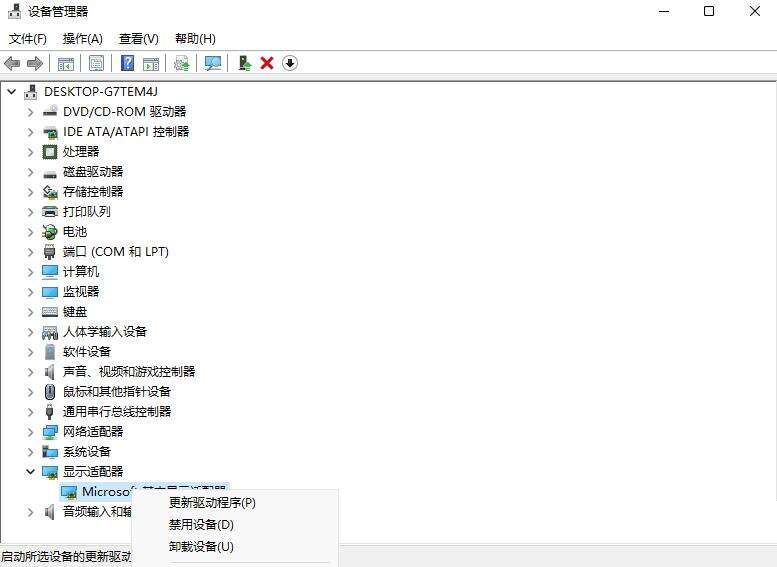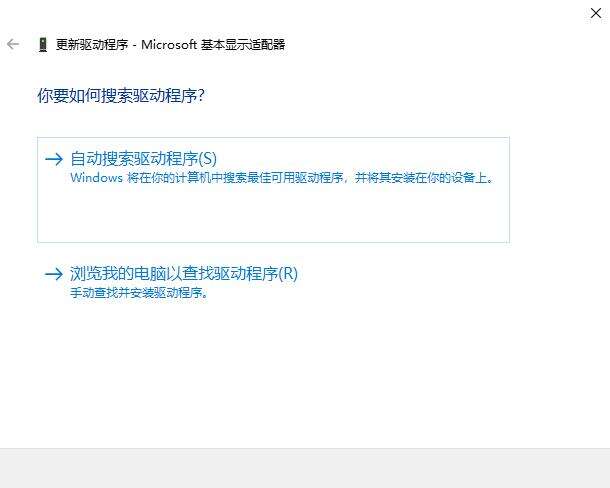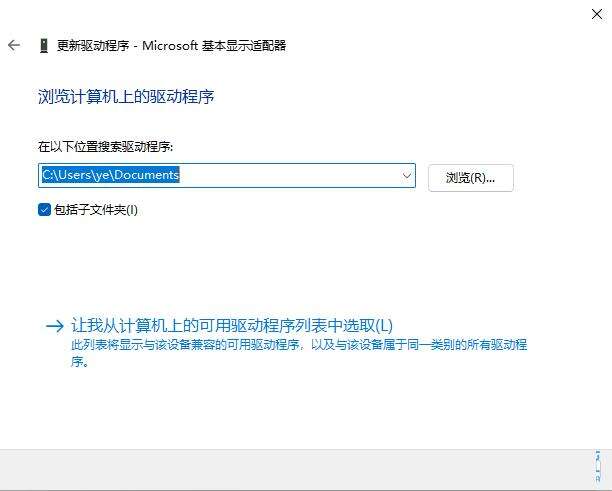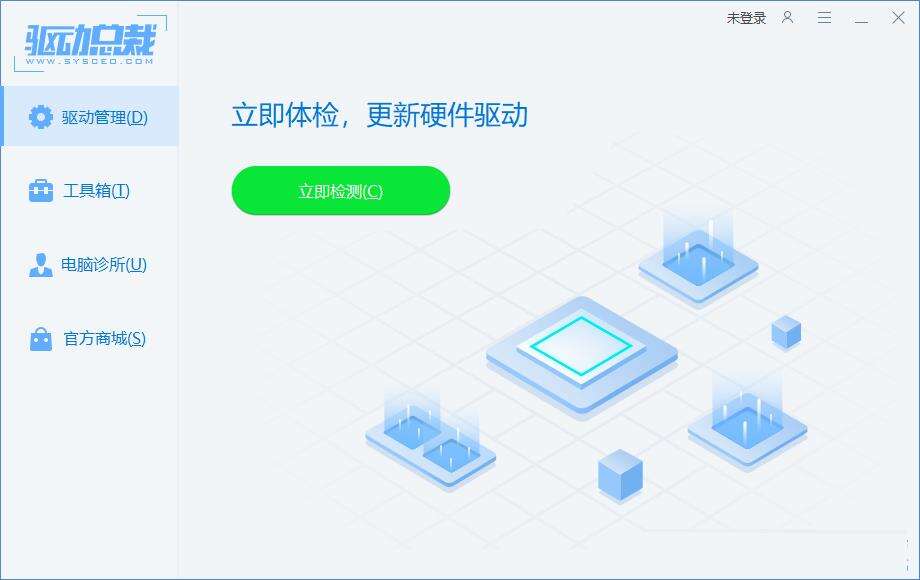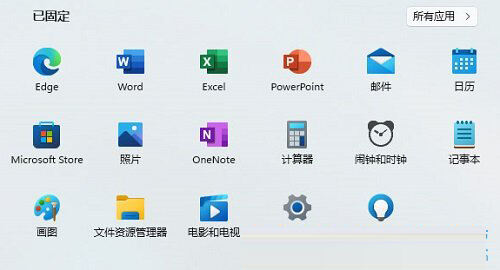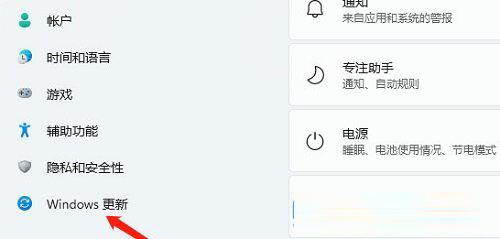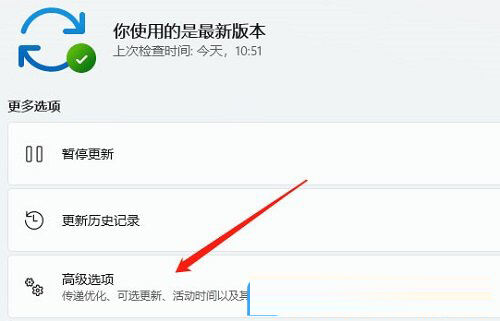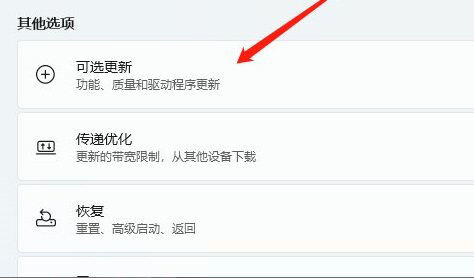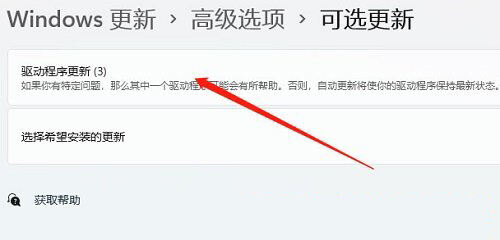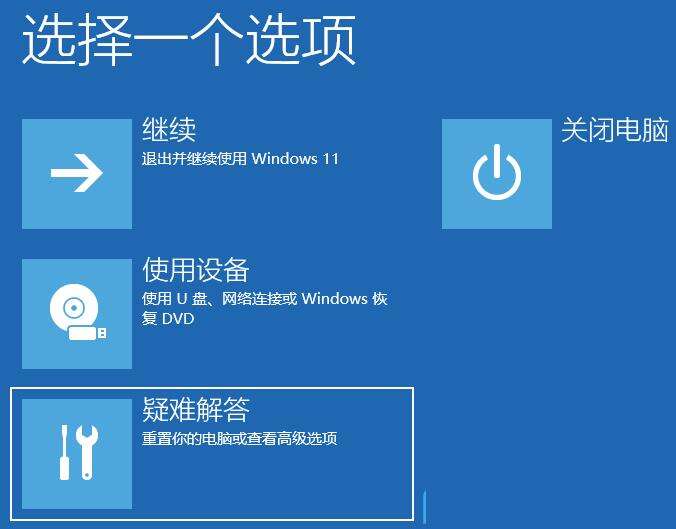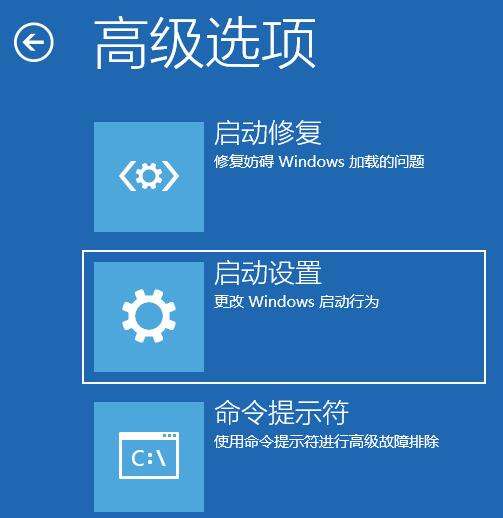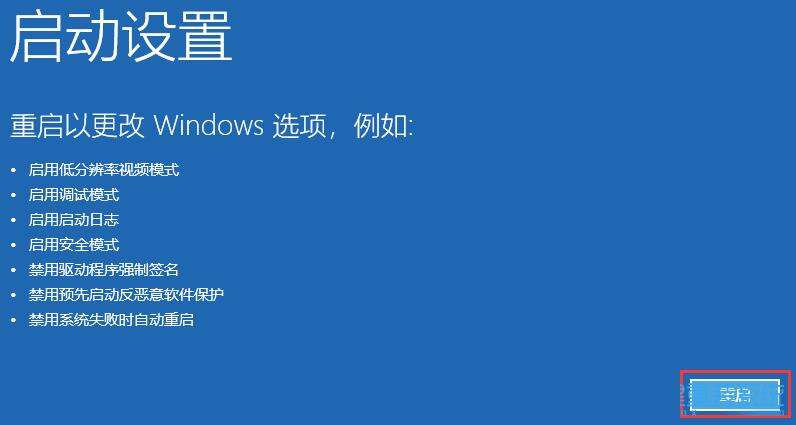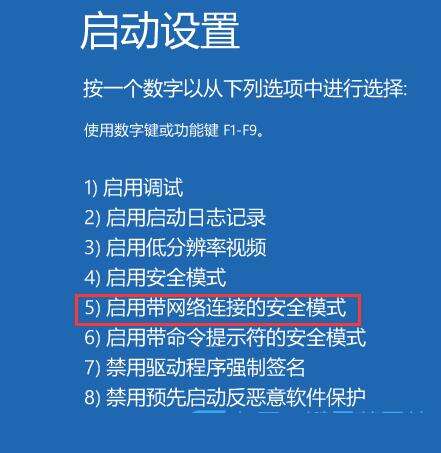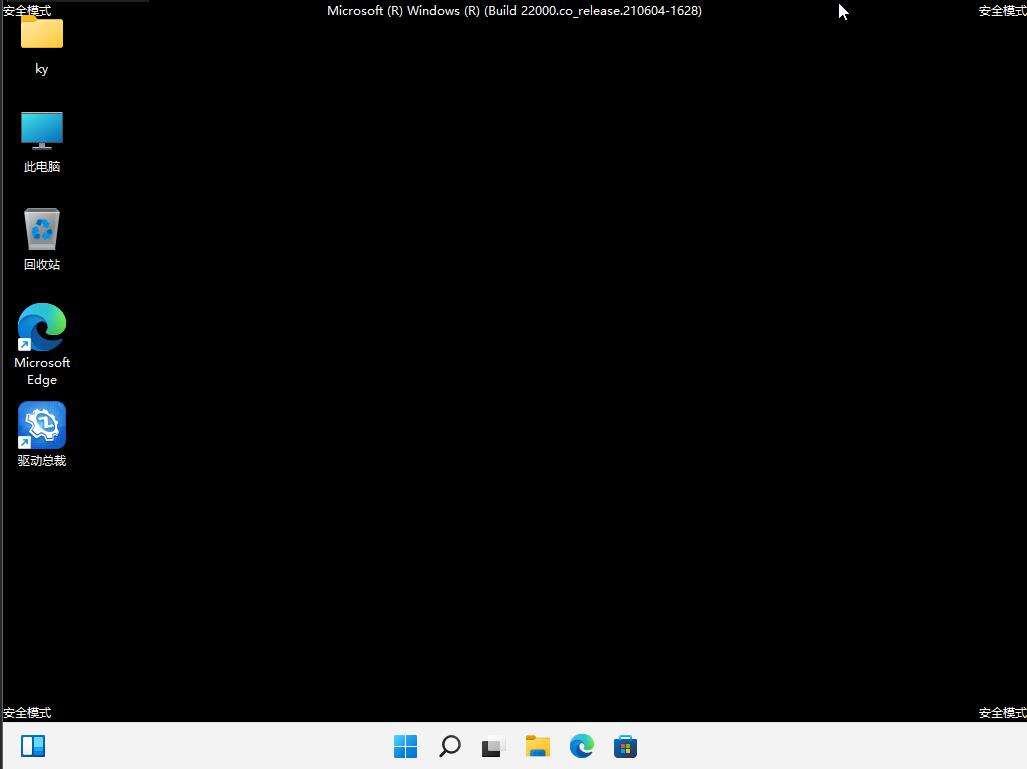Win11 22H2闪屏怎么办?Win11 22H2电脑闪屏的解决方法介绍
系统教程导读
收集整理了【Win11 22H2闪屏怎么办?Win11 22H2电脑闪屏的解决方法介绍】操作系统教程,小编现在分享给大家,供广大互联网技能从业者学习和参考。文章包含1105字,纯文字阅读大概需要2分钟。
系统教程内容图文
2、设备管理器窗口,找到并点击展开【显示适配器】。
3、显示适配器下,找到想要更新的显卡驱动,点击右键,在打开的菜单项中,选择【更新驱动程序】。
4、更新驱动程序窗口,可以选择【自动搜索驱动程序(Windows 将在你的计算机中搜索最佳可用驱动程序,并将其安装在你的设备上)】,或【浏览我的电脑以查找驱动程序(手动查找并安装驱动程序)】。
准备好驱动的情况下,可以直接点击【浏览我的电脑以查找驱动程序(手动查找并安装驱动程序)】。
我们也可以使用第三方驱动程序,比如【驱动总裁】,它能够自动扫描、安装、修复和更新电脑需要的任何驱动程序。
方法二:
1、首先,按【Win】键,或点击任务栏上的【开始图标】,然后点击已固定应用下的【设置】。
2、打开的设置(Win+i)窗口,左侧点击【Windows 更新】。
3、接着在更多选项下,点击【高级选项(传递优化、可选更新、活动时间以及其他更新设置)】。
4、其他选项下,点击【可选更新(功能、质量和驱动程序更新)】。
5、当前路径为:Windows 更新 》 高级选项 》 可选更新,点击【驱动程序更新】。
方法三:
1、进入高级启动菜单(开机时强制关闭电脑,连续操作3次),选择一个选项下,选择【疑难解答(重置你的电脑或查看高级选项)】。
2、疑难解答下,选择【高级选项】。
3、高级选项下,选择【启动设置(更改 Windows 启动行为)】,然后点击【重启】。
4、可以使用键盘选择一些启动选项,按【F4】可以启用安全模式,按【F5】可以启用带网络连接的安全模式,按【F6】可以启用带命令提示符的安全模式。
5、进入安全模式后,就可以开始解决电脑闪屏问题了(进入设备管理器,检查显卡驱动是否出现异常,如果没有,可以尝试卸载再重新安装)。
安全模式是Windows操作系统中的一种特殊模式,经常使用电脑的朋友肯定不会感到陌生,在安全模式下用户可以轻松地修复系统的一些错误,起到事半功倍的效果。安全模式的工作原理是在不加载第三方设备驱动程序的情况下启动电脑,使电脑运行在系统最小模式,这样用户就可以方便地检测与修复计算机系统的错误。
系统教程总结
以上是为您收集整理的【Win11 22H2闪屏怎么办?Win11 22H2电脑闪屏的解决方法介绍】操作系统教程的全部内容,希望文章能够帮你了解操作系统教程Win11 22H2闪屏怎么办?Win11 22H2电脑闪屏的解决方法介绍。
如果觉得操作系统教程内容还不错,欢迎将网站推荐给好友。