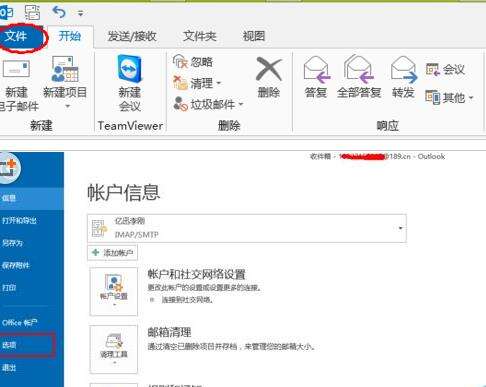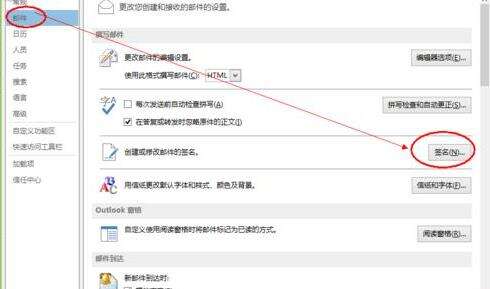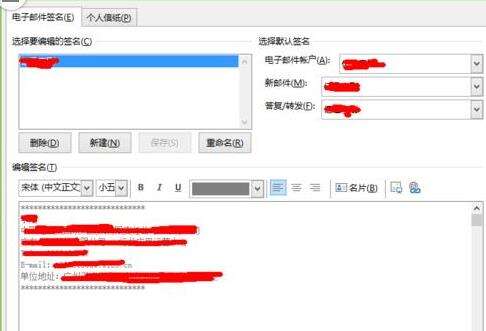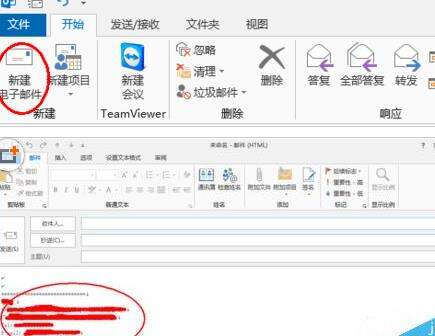Microsoft Office Outlook设置邮件自动添加签名的操作步骤
办公教程导读
收集整理了【Microsoft Office Outlook设置邮件自动添加签名的操作步骤】办公软件教程,小编现在分享给大家,供广大互联网技能从业者学习和参考。文章包含388字,纯文字阅读大概需要1分钟。
办公教程内容图文
我们需要先打开Microsoft Office Outlook(微软邮箱),单击左上角“文件”,再单击左侧“选项”;
然后我们选择“邮件”—->再单击“签名”按钮
接着我们在弹出的对话框中,编辑自己的签名信息,如图,保存,点击确定,退出。
这个时候我们在主界面点击“新建电子邮件”,即可看到新邮件默认已经把我们刚才编辑的签名添加在邮件末端了。
看完了上文为你们呈现的Microsoft Office Outlook(微软邮箱)设置邮件自动添加签名的具体流程介绍,你们是不是都学会了呀!