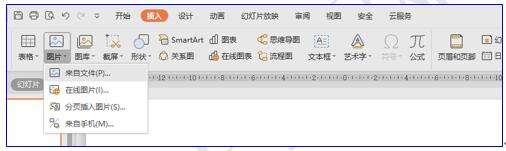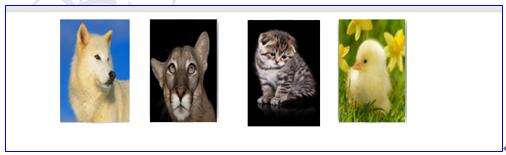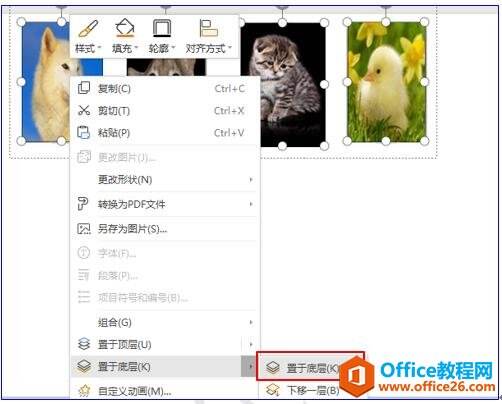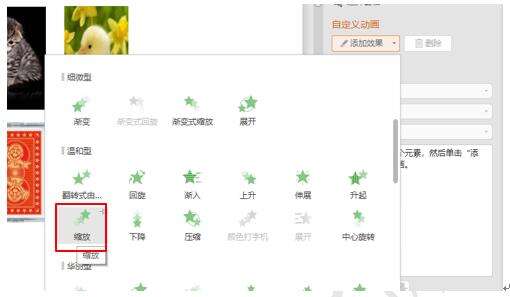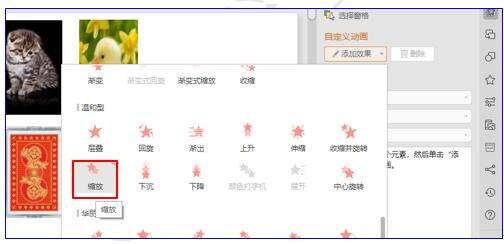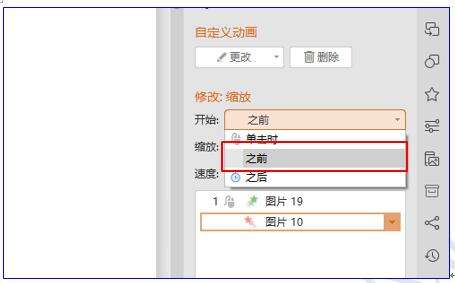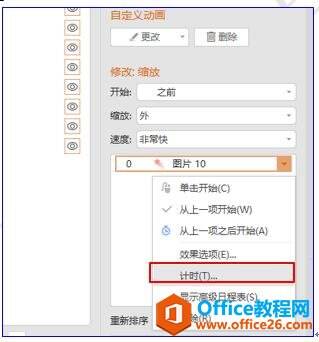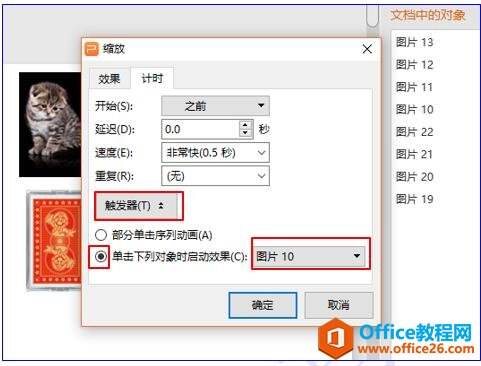WPS PPT如何制作翻牌动画效果 实例教程
办公教程导读
收集整理了【WPS PPT如何制作翻牌动画效果 实例教程】办公软件教程,小编现在分享给大家,供广大互联网技能从业者学习和参考。文章包含598字,纯文字阅读大概需要1分钟。
办公教程内容图文
如何用WPS演示制作翻牌动画
首先,我们打开PPT之后,点击插入菜单栏,在工具栏中找到图片工具,在下拉菜单中选择来自文件,如图1
图 1
在文件中找到扑克牌图片,双击鼠标插入,按Ctrl键,拖动鼠标再复制几个图片,然后再点击插入菜单,图片工具,在下拉菜单中选择来自文件,在里面找到几张需要的图片,放在页面中,调整和扑克牌一样大小,放在扑克牌上,效果如图2
图 2
然后分别选中各个图片,点击鼠标右键,在下拉菜单中选择置于底层,如图3
图 3
然后把正反面的图片用鼠标挪开,选中第一张扑克牌正面的图片,点击屏幕右侧的自定义动画按钮,调出自定义动画窗口,点击添加效果,在下拉菜单中选择进入效果为缩放,如图4
图 4
然后选中反面,点击添加效果,在退出效果里面选择缩放效果,如图5
图 5
然后再点击修改下面的开始,在下拉菜单中选择之前,和上一个动画同时执行,如图6
图 6
然后再选中第二个动画效果,点击鼠标右键,在下拉菜单中选择计时,如图7
图 7
调出对话框,在计时下面点击触发器,点选单击下列对象时启动效果,点击下箭头选择一个触发对象,如图8
图 8
办公教程总结
以上是为您收集整理的【WPS PPT如何制作翻牌动画效果 实例教程】办公软件教程的全部内容,希望文章能够帮你了解办公软件教程WPS PPT如何制作翻牌动画效果 实例教程。
如果觉得办公软件教程内容还不错,欢迎将网站推荐给好友。