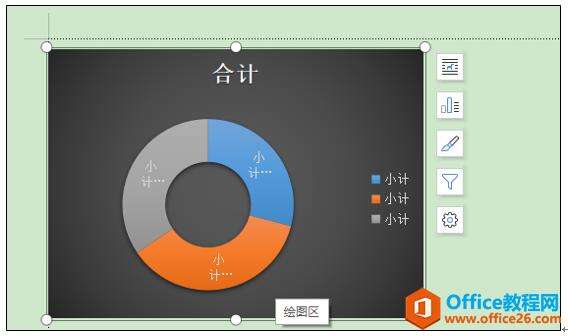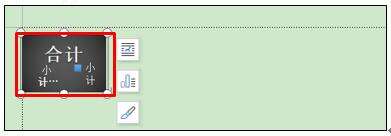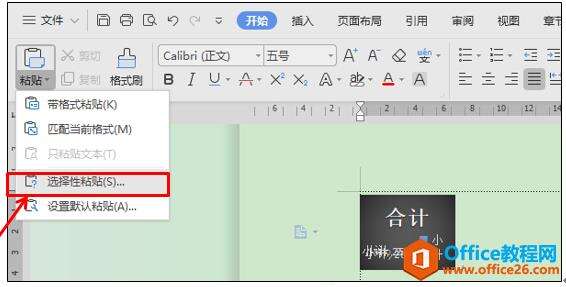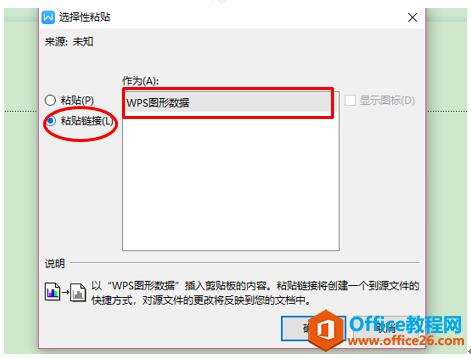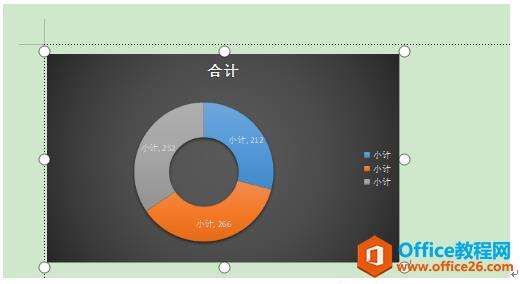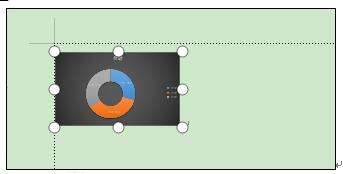如何在WPS文字和Word中插入图表
办公教程导读
收集整理了【如何在WPS文字和Word中插入图表】办公软件教程,小编现在分享给大家,供广大互联网技能从业者学习和参考。文章包含444字,纯文字阅读大概需要1分钟。
办公教程内容图文
但是很多小伙伴发现,粘贴到Word或WPS中的图表,当我们改变图表的大小时,会变成下面这样的情况,如图:
图表不见了,只有简单的文字,这样的格式显然不符合我们的要求,那么怎样才是插入图表的正确姿势呢?下面我们就来带领大家体验一番。
首先,复制完图表后,我们不要急于马上粘贴到Word或者WPS中,而是要点击开始菜单栏下的粘贴工具,在下拉菜单中点击选择性粘贴选项,如图:
系统弹出一个选择性粘贴窗口,我们点选粘贴链接,在右侧作为下面选择WPS图形数据,如图:
点击确定后,我们就可以看到这个图表成功的插入到Word或者WPS中,如图:
这个时候,我们随意更改图表的大小,都不会影响其内容的改变,如图:
小伙伴们,这个技巧你学会了吗?
办公教程总结
以上是为您收集整理的【如何在WPS文字和Word中插入图表】办公软件教程的全部内容,希望文章能够帮你了解办公软件教程如何在WPS文字和Word中插入图表。
如果觉得办公软件教程内容还不错,欢迎将网站推荐给好友。