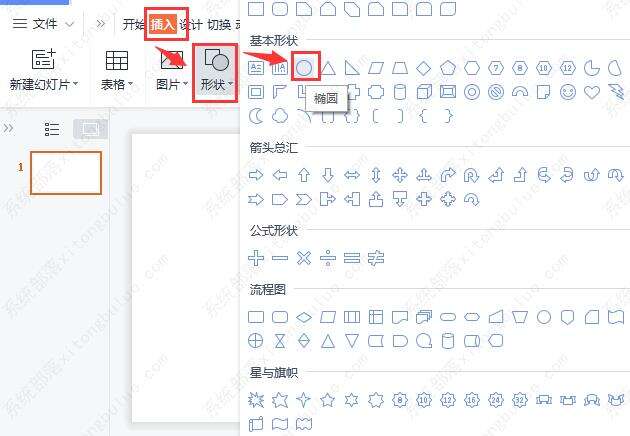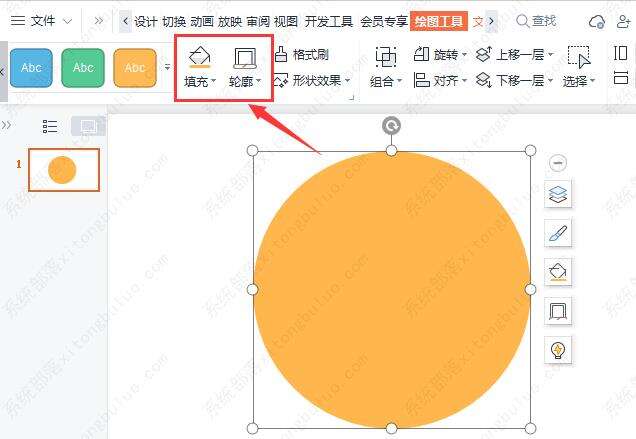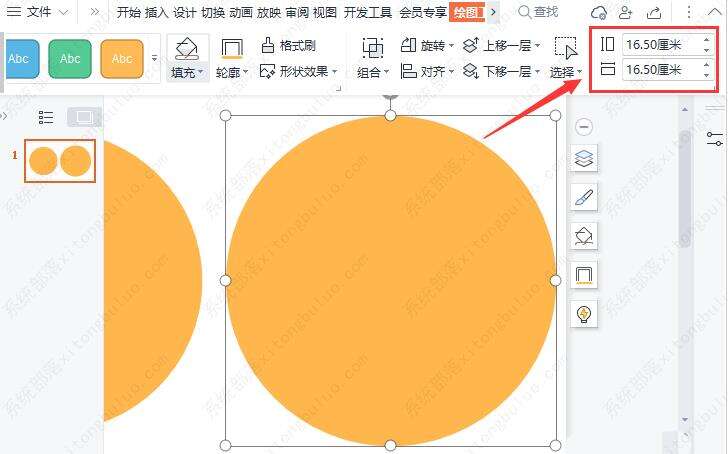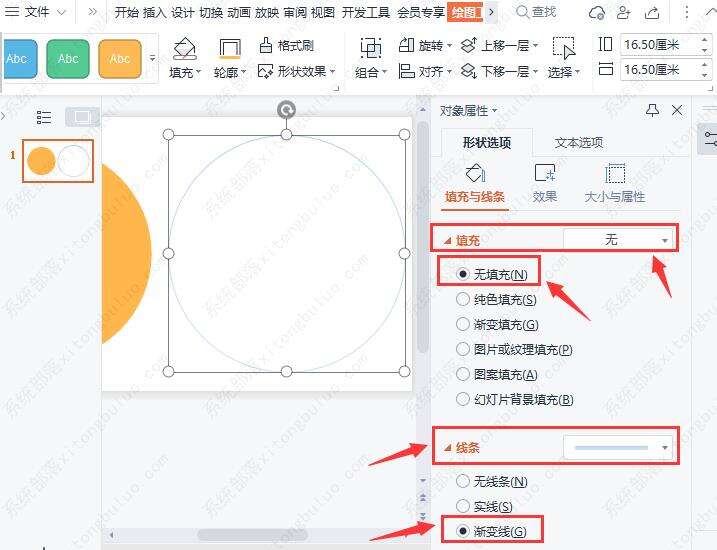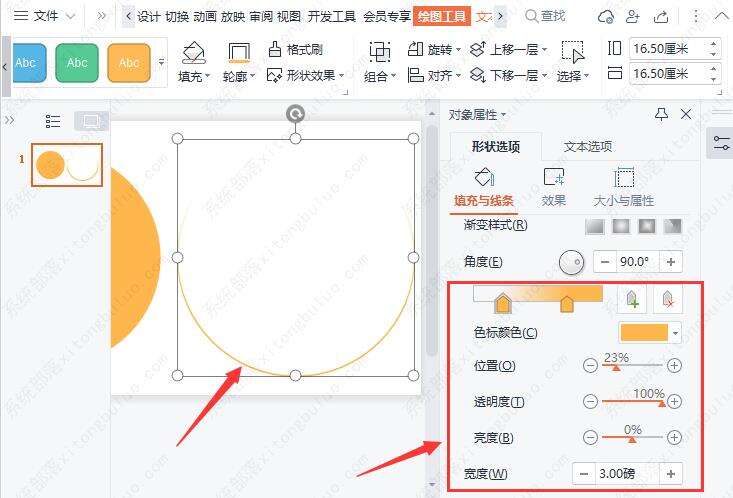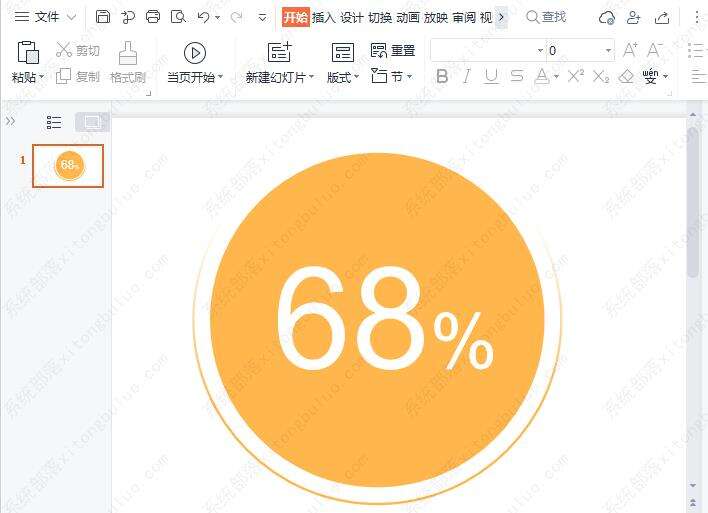wps怎么画圆弧线?wps画渐变圆弧教程
办公教程导读
收集整理了【wps怎么画圆弧线?wps画渐变圆弧教程】办公软件教程,小编现在分享给大家,供广大互联网技能从业者学习和参考。文章包含341字,纯文字阅读大概需要1分钟。
办公教程内容图文
2.拖动鼠标画一个15*15厘米的圆形,并将颜色填充修改为橙色,设置无轮廓效果
3.复制圆形,并将高宽修改为16.5*16.5厘米
4.打开复制圆形的对象属性面板,修改无填充以及渐变线效果
5.按下图所示参数调整圆弧的渐变颜色、位置以及透明度
6.最后为圆弧与圆形设置居中对齐,即可完成圆形的弧线绘制。
办公教程总结
以上是为您收集整理的【wps怎么画圆弧线?wps画渐变圆弧教程】办公软件教程的全部内容,希望文章能够帮你了解办公软件教程wps怎么画圆弧线?wps画渐变圆弧教程。
如果觉得办公软件教程内容还不错,欢迎将网站推荐给好友。