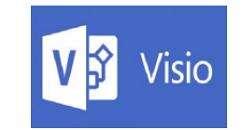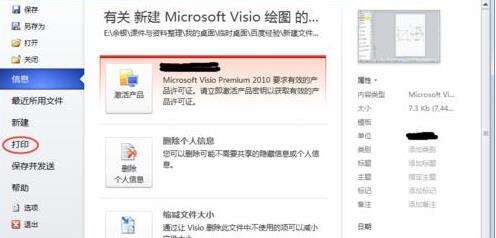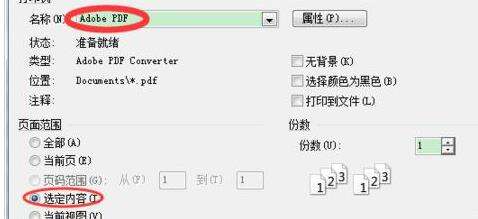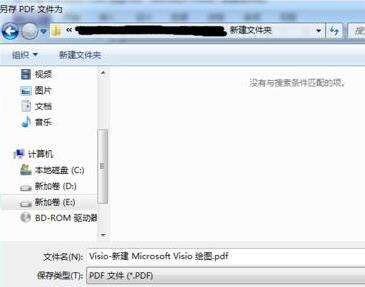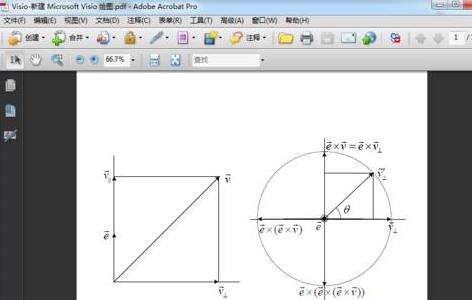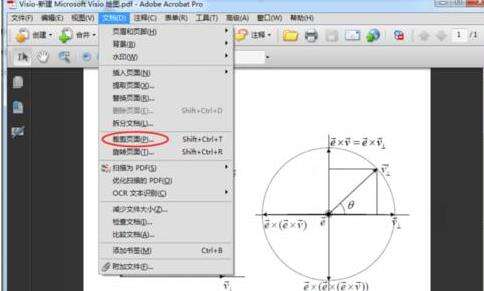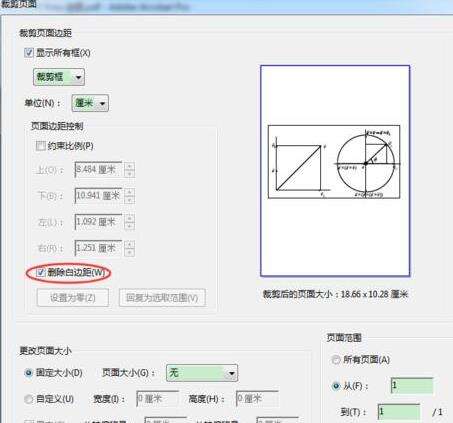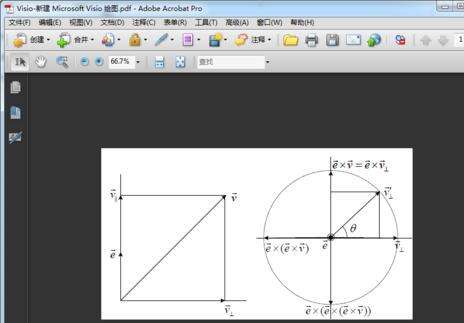Microsoft Office Visio导出eps文件的具体操作方法
办公教程导读
收集整理了【Microsoft Office Visio导出eps文件的具体操作方法】办公软件教程,小编现在分享给大家,供广大互联网技能从业者学习和参考。文章包含473字,纯文字阅读大概需要1分钟。
办公教程内容图文
我们需要先打开Microsoft Office Visio软件
然后我们选中要导出的图像区域,这里以上一步蓝色虚线框中的区域为例。然后单击Visio的“文件”菜单,选择打印。
接着我们在弹出的打印对话框中,打印子选择“adobe pdf”,勾选“选定内容”前面的复选框。
这时我们点击确定,弹出对话框选择打印生成的pdf的文件位置,然后点击保存即开始打印。
打印完成后,用Adobe Acrobat 9
Pro打开文件。由于打印时默认采用的A4纸张,因此图形周围有很多空白边框。点击“文档”菜单,选择“裁剪页面”。
这时候我们在弹出来裁剪对话框中,勾选“删除白边距”前面的复选框,点击确定,可以看到白边框没了。
最后我们点击“文件”菜单下的“另存为”选项。在弹出来的保存对话框中,选择保存的文件格式为“eps”,重命名保存的文件名,点击保存,就成功得到了eps文件。
根据上文为你们描述的Microsoft Office Visio导出eps文件的详细操作步骤,你们是不是都明白了呀!
办公教程总结
以上是为您收集整理的【Microsoft Office Visio导出eps文件的具体操作方法】办公软件教程的全部内容,希望文章能够帮你了解办公软件教程Microsoft Office Visio导出eps文件的具体操作方法。
如果觉得办公软件教程内容还不错,欢迎将网站推荐给好友。