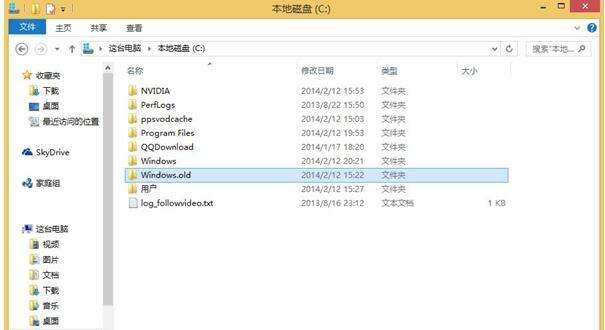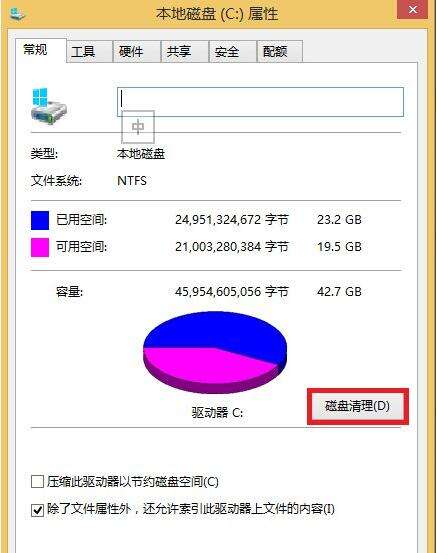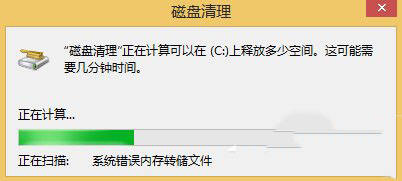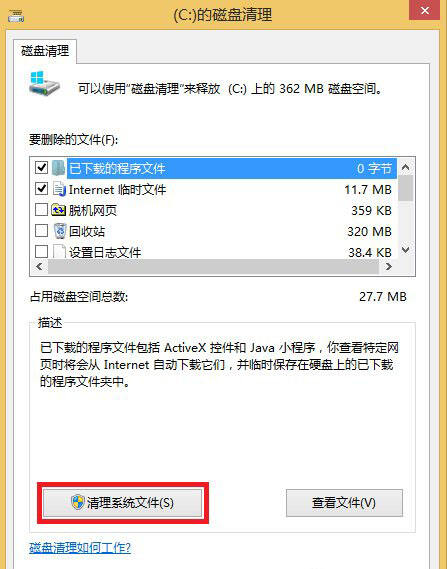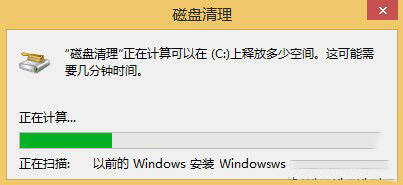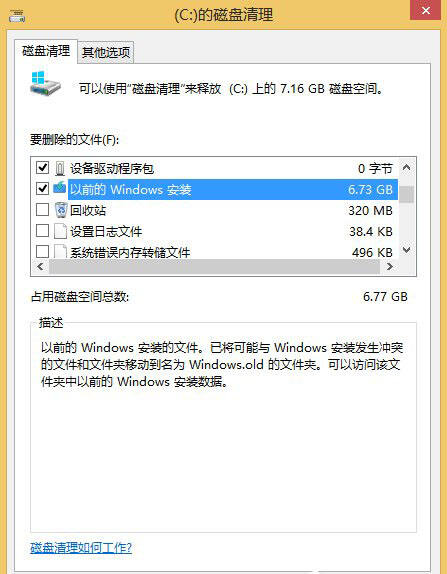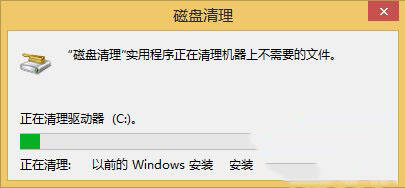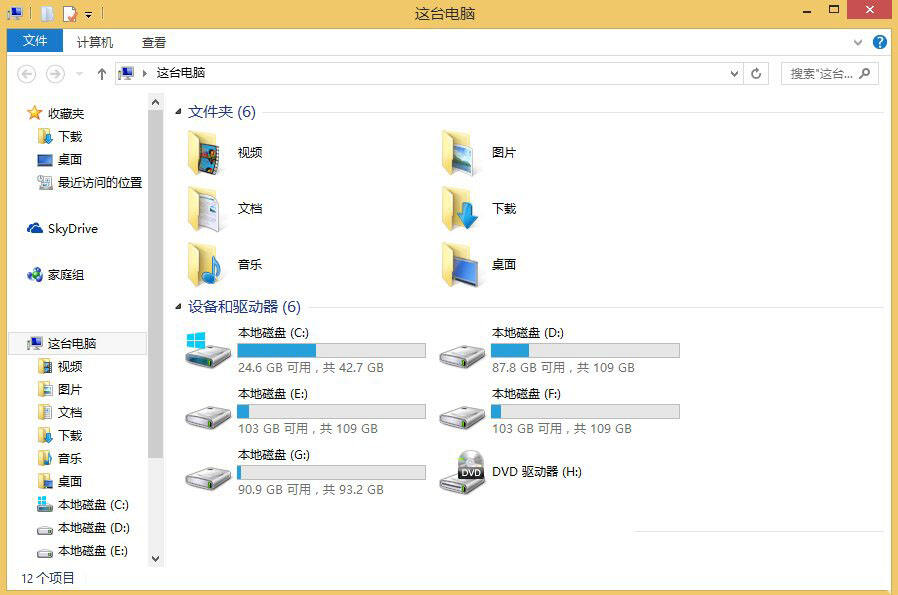Win8中的Windows.old文件夹怎么删除?
系统教程导读
收集整理了【Win8中的Windows.old文件夹怎么删除?】操作系统教程,小编现在分享给大家,供广大互联网技能从业者学习和参考。文章包含388字,纯文字阅读大概需要1分钟。
系统教程内容图文
2、回到“我的电脑”界面,右击本地C盘,选择“属性”,打开C盘属性对话框,在常规标签下点击“磁盘清理”。
3、系统会计算C盘可以释放多少空间,耐心等待一会。
4、计算好以后,弹出C盘清理对话框,先别急着“确定”,我们想要清理的还没有扫描了,此处点击“清理系统文件”。
5、耐心等一会儿。
6、扫描出来了!6.73GB,确定里面没有我们需要的文件就可以放心大胆的删了,此处直接点“确定”就可以了。
7、文件删除中,此时费得时间最多了,耐心等一会儿。
8、清理好了,C盘“瘦了”好大一圈看到了没。
Win8删除Windows.old文件夹的方法就讲到这里了,我们只需要打开系统盘的属性,然后选择磁盘清理,之后选择清理系统文件,最后等待扫描出来选择要清理的文件就可以了。
系统教程总结
以上是为您收集整理的【Win8中的Windows.old文件夹怎么删除?】操作系统教程的全部内容,希望文章能够帮你了解操作系统教程Win8中的Windows.old文件夹怎么删除?。
如果觉得操作系统教程内容还不错,欢迎将网站推荐给好友。