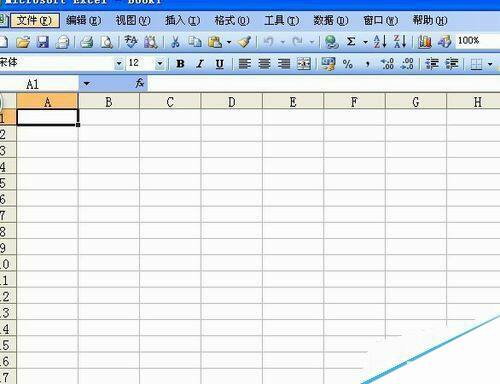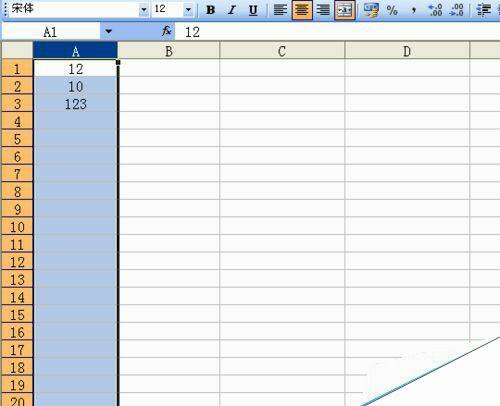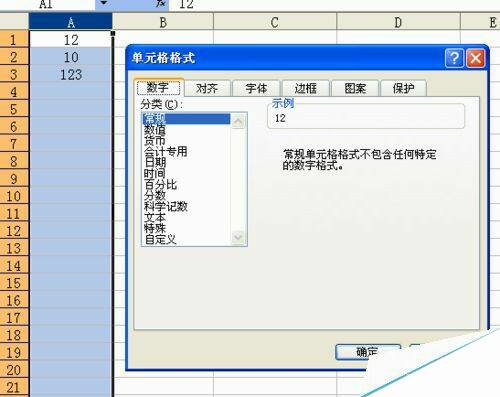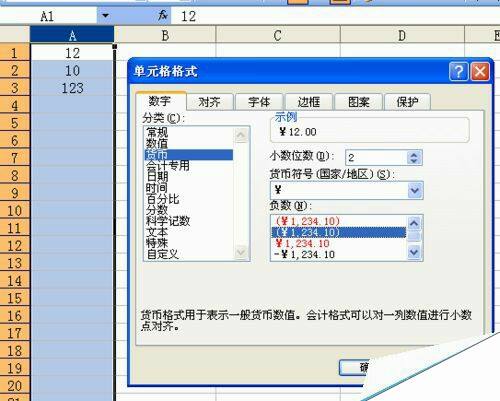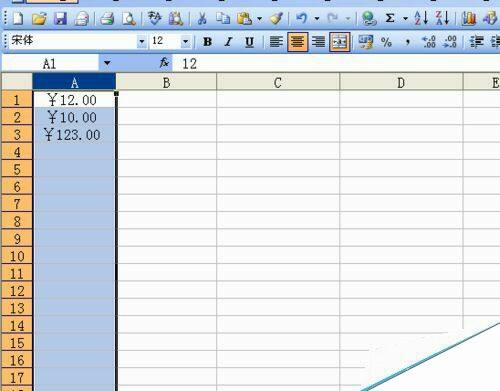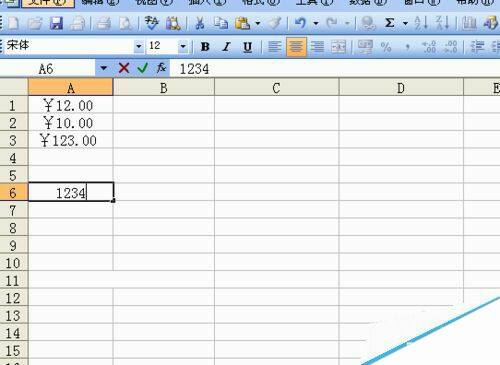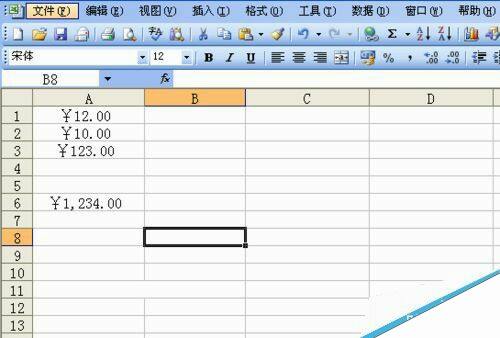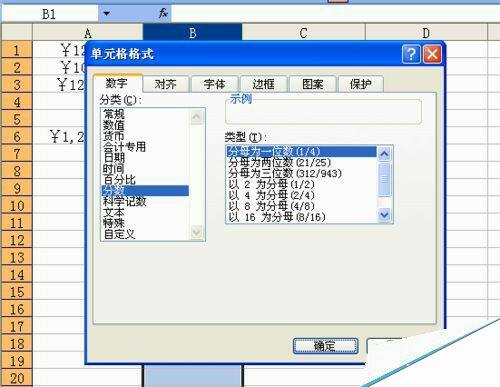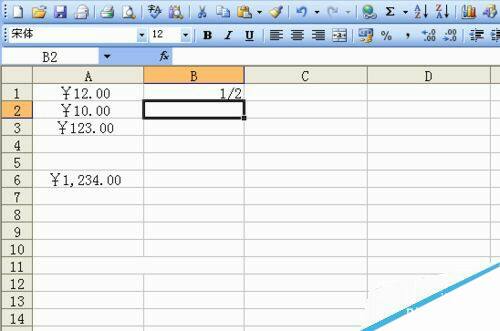在Excel表格中怎么设置单元格?
办公教程导读
收集整理了【在Excel表格中怎么设置单元格?】办公软件教程,小编现在分享给大家,供广大互联网技能从业者学习和参考。文章包含596字,纯文字阅读大概需要1分钟。
办公教程内容图文
我们可以先选中要设置的区域,也可以数据填好后选中要设置的区域,现在我们选中A列,如图所示
单击鼠标右键,在弹出的下拉列表中单击“设置单元格格式”选项,或者直接在菜单视图中找到“格式”选项,在“格式”选项的下拉列表中选择“单元格”,会弹出如下图所示画面
我们会看到在“数字”下拉菜单中有很多种选项,这时我们可以根据需要选择我们想要的类型,现在我们选择“货币”,“小数位数”选项中选择2位,如现下图所示
点击确定,我们会看到A列现在就是货币的格式了,我们现在在A列下面输入任何数字后,按回车键,都会发现显示的是货币的格式,如我们在A列第6行输入“1234”后按回车键,会看到如图3所示的画面
我们现在用同样方法设置B列为分数格式,如图1画面,点击“确定”,然后我们在B列第1行输入“0.5”按回车键,会看到下图2所示的画面,“0.5”显示的是“1/2”,这样输是不是方便很多呢?同样我们也可以根据需要把单元格设置成其它格式.
办公教程总结
以上是为您收集整理的【在Excel表格中怎么设置单元格?】办公软件教程的全部内容,希望文章能够帮你了解办公软件教程在Excel表格中怎么设置单元格?。
如果觉得办公软件教程内容还不错,欢迎将网站推荐给好友。