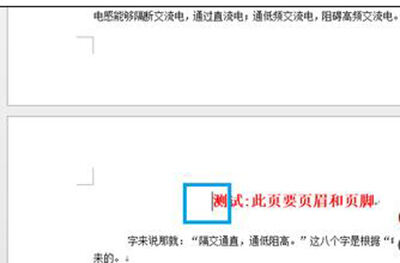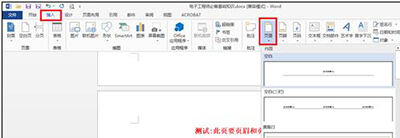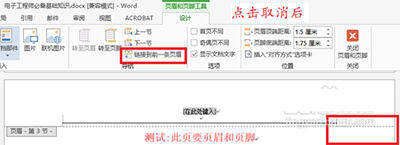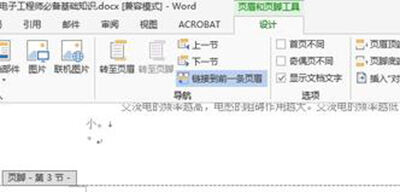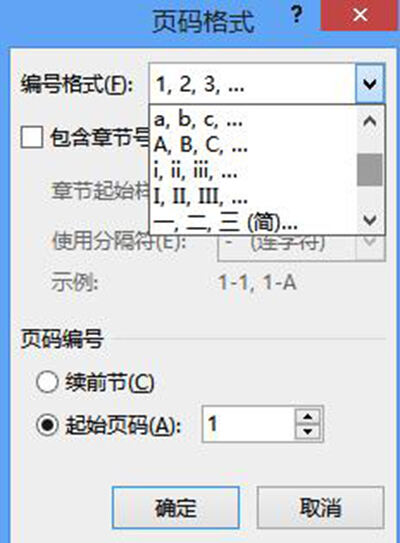怎么在Word2013任意页插入页眉和页脚?
办公教程导读
收集整理了【怎么在Word2013任意页插入页眉和页脚?】办公软件教程,小编现在分享给大家,供广大互联网技能从业者学习和参考。文章包含702字,纯文字阅读大概需要2分钟。
办公教程内容图文
word 2013
2、Word 2013任意页插入页眉和页脚步骤2:切换到“页面布局”选项卡下,找到“分隔符–下一页”,如下图所示,点击后会在前一页多出一张空白页;
word 2013
4、Word 2013任意页插入页眉和页脚步骤4:选择好样式并点击后,就会自动切换到“设计”选项卡下,点击“链接到前一条页眉”,就会取消,取消前和取消后的效果如下图所示:
5、Word 2013任意页插入页眉和页脚步骤5:取消链接后就可以输入你想要的页眉文字了。需要插入“页脚”时,点击“转至页脚”,同样取消”链接到前一条页眉“,如下图所示:
word 2013
6、Word 2013任意页插入页眉和页脚步骤6:在”页码“下拉选项中,我们可以设置页码格式和页码位置等,可以满足论文的要求,如下图所示:
word 2013
7、Word 2013任意页插入页眉和页脚步骤7:页眉和页脚设置完毕后,点击右方的”关闭页眉和页脚“,如下图所示:
办公教程总结
以上是为您收集整理的【怎么在Word2013任意页插入页眉和页脚?】办公软件教程的全部内容,希望文章能够帮你了解办公软件教程怎么在Word2013任意页插入页眉和页脚?。
如果觉得办公软件教程内容还不错,欢迎将网站推荐给好友。