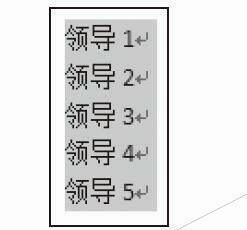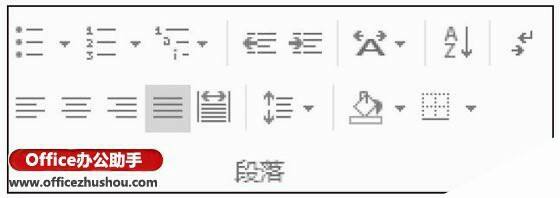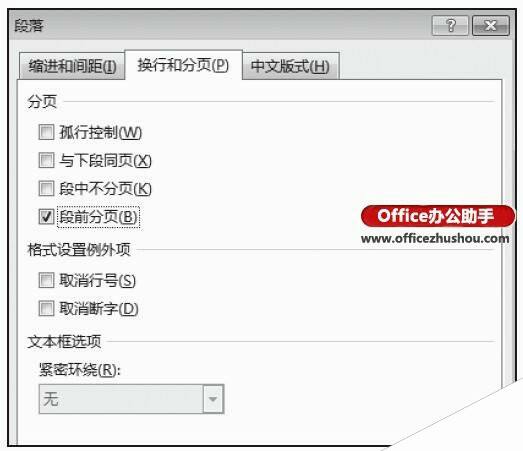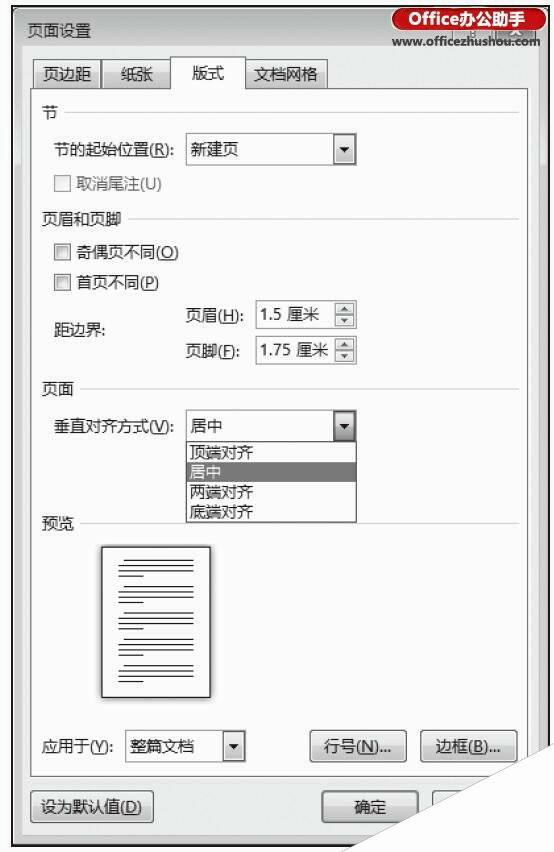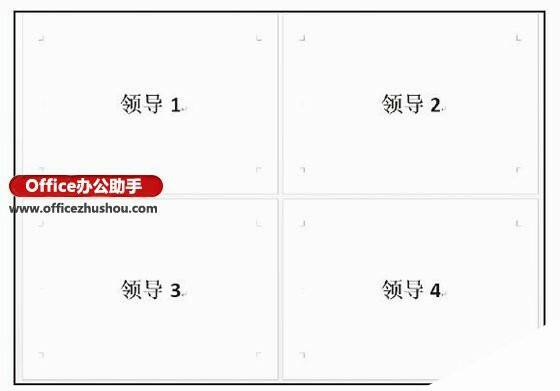使用Word快速制作座位席台卡的方法
办公教程导读
收集整理了【使用Word快速制作座位席台卡的方法】办公软件教程,小编现在分享给大家,供广大互联网技能从业者学习和参考。文章包含547字,纯文字阅读大概需要1分钟。
办公教程内容图文
图1 “制作台卡”示意图
步骤2:切换至“开始”选项卡,单击“段落”选项组右下角的“对话框启动器”按钮,如图2所示。
图2 “对话框启动器”按钮
步骤3:弹出“段落”对话框,切换至“换行和分页”选项卡。在“分页”选项列表中勾选“段前分页”复选框,单击“确定”按钮,即可将每个领导名字都显示在独立页面中,如图3所示。
图3 “段落”对话框
步骤4:切换至“页面布局”选项卡,单击“页面设置”选项组右下方“对话框启动器”按钮,如图4所示。
图4 “对话框启动器”按钮
步骤5:弹出“页面设置”对话框,切换至“版式”选项卡,并在“页面”选项栏中单击“垂直对齐方式”下三角按钮,在弹出的下拉列表中单击“居中”选项,单击“确定”按钮,如图5所示。
图5 “页面设置”对话框
步骤6:根据需要将每个领导名字字体加粗加大,如图6所示。
图6 “字体加粗加大”示意图
步骤7:如此即可快速制作多张台卡,如图7所示(该纸张方向为横向)。
图7 “制作台卡”示意图
办公教程总结
以上是为您收集整理的【使用Word快速制作座位席台卡的方法】办公软件教程的全部内容,希望文章能够帮你了解办公软件教程使用Word快速制作座位席台卡的方法。
如果觉得办公软件教程内容还不错,欢迎将网站推荐给好友。