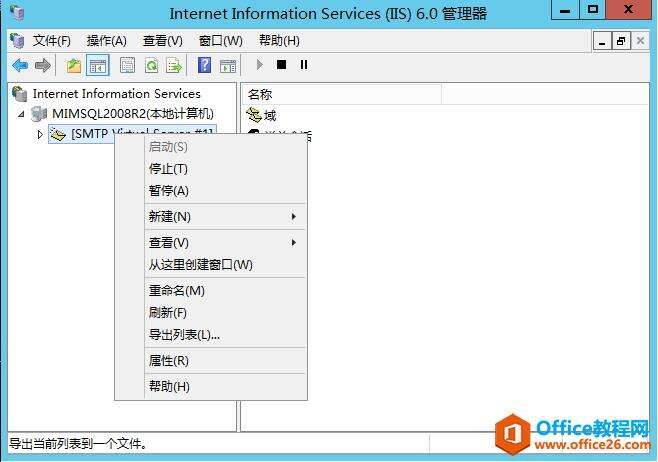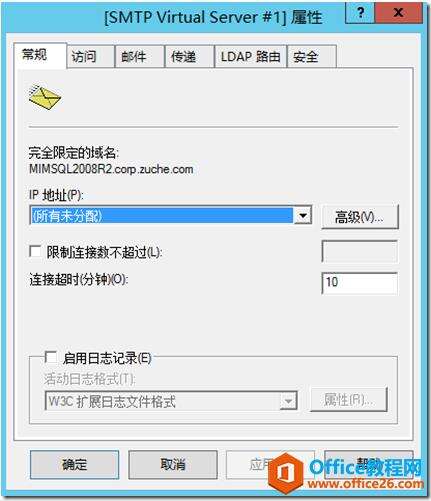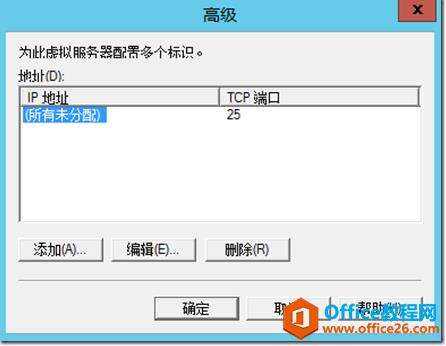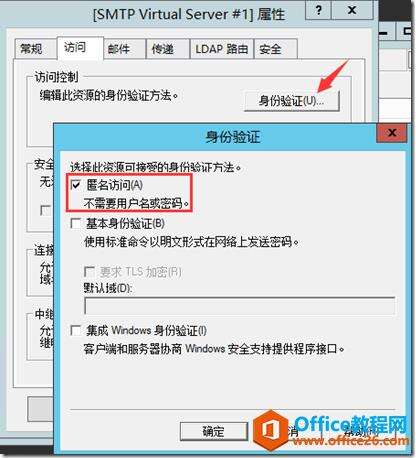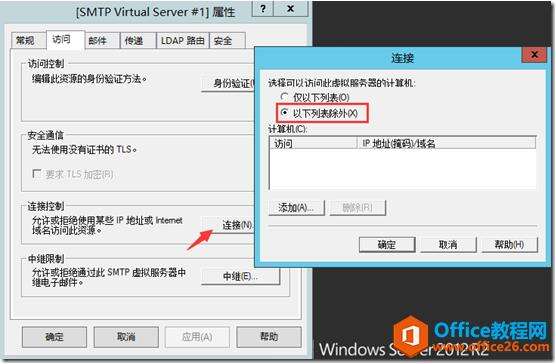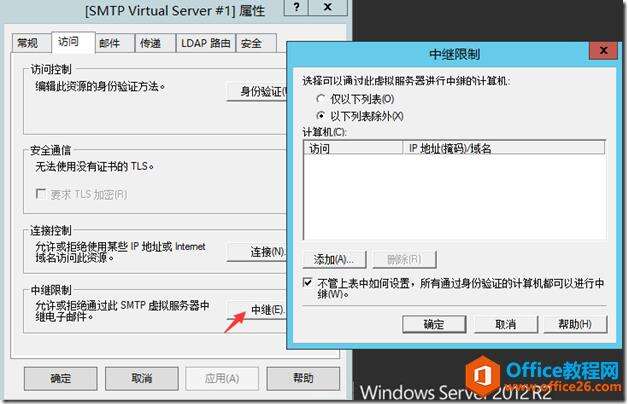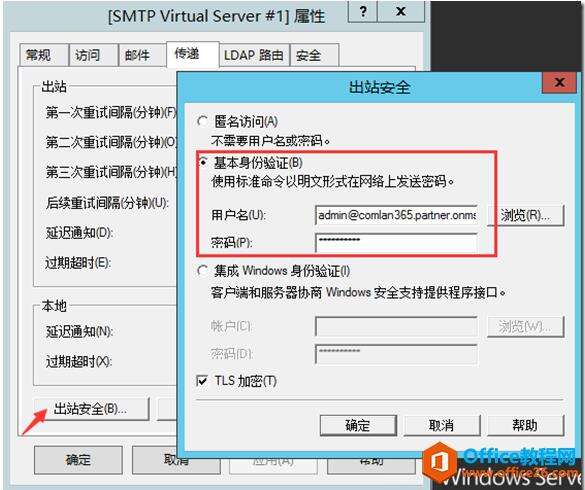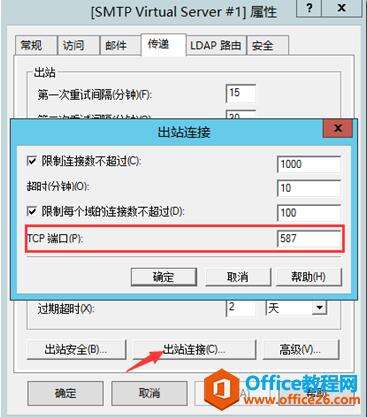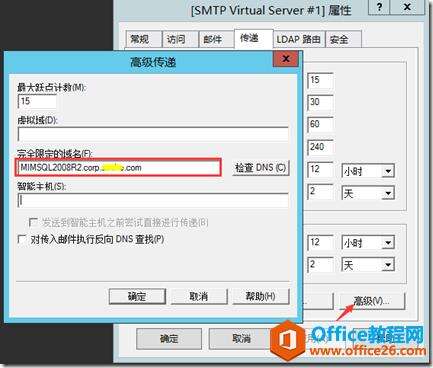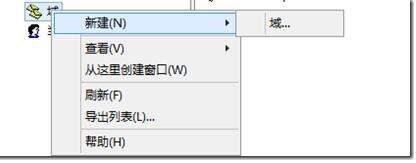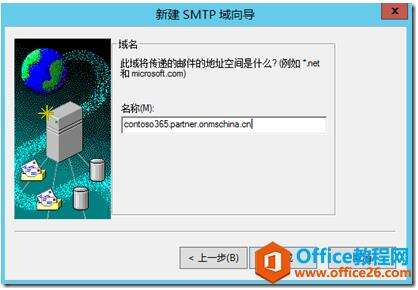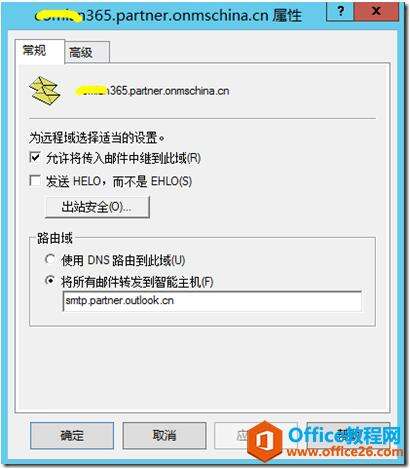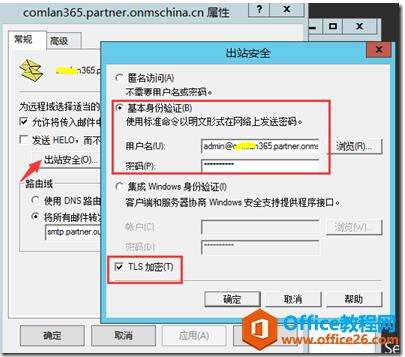微软office365服务器ip,使用Office365账号配置SMTP中继服务器
办公教程导读
收集整理了【微软office365服务器ip,使用Office365账号配置SMTP中继服务器】办公软件教程,小编现在分享给大家,供广大互联网技能从业者学习和参考。文章包含2102字,纯文字阅读大概需要4分钟。
办公教程内容图文
3) 在 常规,点击 高级,如下图
4) 确认SMTP端口是25
5) 在 访问 栏,点击 身份认证,然后勾选:匿名访问,如下图
6) 如果您需要允许所有的设备连接到SMTP Server,则点击 连接,然后选择:以下列表除外 ,如下图
7) 接着,点击 中继,选择:以下列表除外,勾选:不管上表中如何设置,所有通过身份验证的计算机都可以进行中继,如下图:
8) 点击:传递, 然后:出站安全,选择:基本身份验证,然后输入Office365账号和密码,勾选TLS encryption,如下图:
9) 点击:出站连接,确认TCP端口是587,如下
10) 点击:高级,输入SMTP服务器的FQDN,如下
11) 邮件点击:域, 点击 新建->域,选择:远程域,如下
12) 输入Office365默认域名,如下
13) 双击 远程域,勾选:允许将传入邮件中继到此域, 将所有邮件转发到智能主机:smtp.partner.outlook.cn
14) 点击:出站安全,选择:基本身份验证,输入Office365账号和密码,勾选TLS 加密,如下
步骤3:测试SMTP 中继
1) 创建一个txt文档,如名为email.txt,内容如下:
FROM:[email protected]
TO:[email protected]
SUBJECT: Test email from SMTP
This is a test email sent from my SMTP server
2) 将email.txt复制到如下路径c:inetpubmailrootpickup
3) 等待片刻,邮件会进入c:inetpubmailrootQueue,如下图
4) 之后,测试邮件就会被发出,如果发送失败,则邮件会被移到C:inetpubmailrootBadmail里面,我们可以查看Badmail来获取更多信息。
OK,完成。
办公教程总结
以上是为您收集整理的【微软office365服务器ip,使用Office365账号配置SMTP中继服务器】办公软件教程的全部内容,希望文章能够帮你了解办公软件教程微软office365服务器ip,使用Office365账号配置SMTP中继服务器。
如果觉得办公软件教程内容还不错,欢迎将网站推荐给好友。