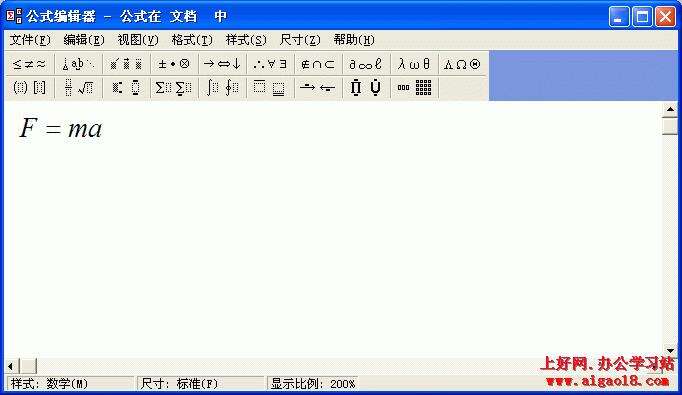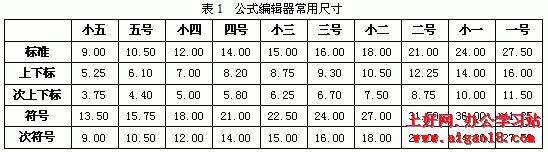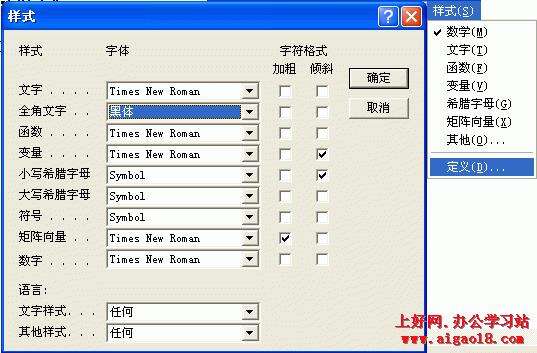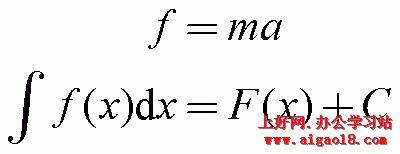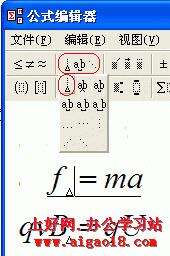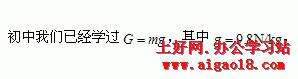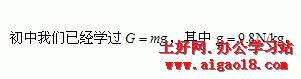WPS 2012数学公式编辑器的使用方法(详细图解)
办公教程导读
收集整理了【WPS 2012数学公式编辑器的使用方法(详细图解)】办公软件教程,小编现在分享给大家,供广大互联网技能从业者学习和参考。文章包含1681字,纯文字阅读大概需要3分钟。
办公教程内容图文
图1 公式编辑器界面
大家可以通过手工输入,并配合点选数学符号即可得到所需公式而保存在文档中。在此不再赘述。
2、尺寸更改
我们使用公式编辑器时往往使用默认设置,即该公式的字号是一成不变的。若正文字号更改,譬如作为标题使用三号字,我们就需要按图片方式进行缩放,较为麻烦。
其实公式编辑器提供了更改尺寸的设置。打开公式编辑器菜单栏“尺寸”-“定义”即可更改输出公式的尺寸,如图2。
表1 公式编辑器常用尺寸
图4 “样式”设置对话框
比如把“全角文字”(也就是汉字了)改为黑体,则我们输入的汉字都变为黑体了。
有时因为有特殊含义,需要把公式中的某些西文字符的倾斜取消,譬如物理单位就不能使用斜体,则需要选中该字符,点击“样式”-“文字”来恢复正体,如图5。
图6 公式对齐
有两种方法:
1)、使用“格式”:选中菜单栏“格式”中相应的对齐方式,如图7,缺点是无法自主设置。
图8 “对齐方式符号”
5、公式移动
我们输入公式后想要移动公式,如果仅仅使用鼠标拖动,则公式会自动又嵌入到拖动到位置附近的文字段落中而没有到指定位置。这是因为公式默认的图片格式的缘故。
鼠标右击所选公式选择“设置对象格式”选项,选择“版式”选项卡,如图9。
图10 公式偏离正文中线下移
我们可以通过设置该段文字的段落格式来使公式恢复整齐。选中该段文字,鼠标右击选择“段落”选项,再选择“换行和分页选项卡”,如图11。
图12 矫正后的正文公式位置
如果大家还需要将公式更改颜色等更为高级的功能,可以使用WPS公式编辑器的升级版本Mathtype。
办公教程总结
以上是为您收集整理的【WPS 2012数学公式编辑器的使用方法(详细图解)】办公软件教程的全部内容,希望文章能够帮你了解办公软件教程WPS 2012数学公式编辑器的使用方法(详细图解)。
如果觉得办公软件教程内容还不错,欢迎将网站推荐给好友。