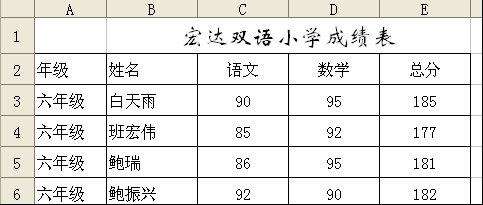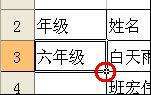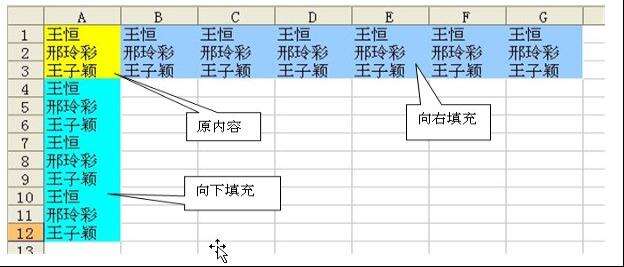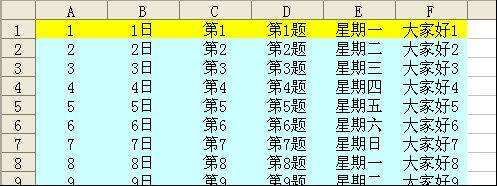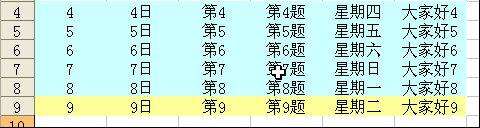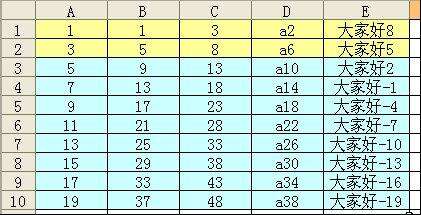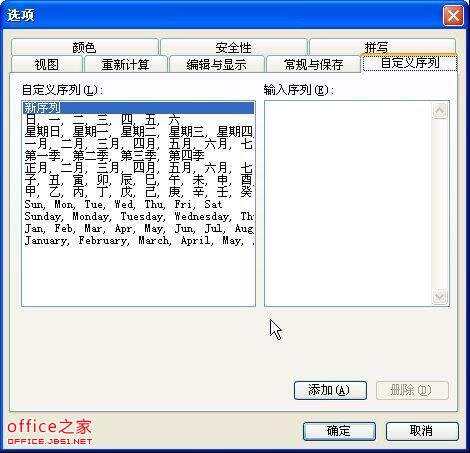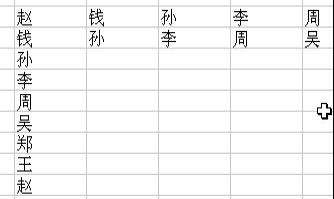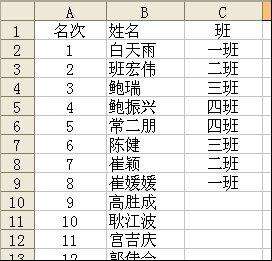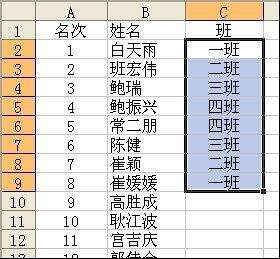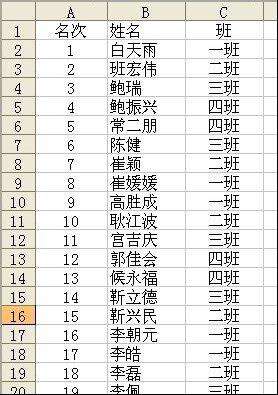介绍在WPS表格数据填充中使用相同的数据和算术序列
办公教程导读
收集整理了【介绍在WPS表格数据填充中使用相同的数据和算术序列】办公软件教程,小编现在分享给大家,供广大互联网技能从业者学习和参考。文章包含1756字,纯文字阅读大概需要3分钟。
办公教程内容图文
4-5-1
对于相同的内容,wps表单中有一个简单快捷的输入方法。
具体方法:
首先在A3中输入“六年级”三个字,然后A3网格如图4-5-2所示。
4-5-2
请仔细看看。在图片中单元格的右下角,有一个标有红色圆圈的黑色小盒子。这个黑色的小盒子叫什么来着,
当鼠标移动到填充手柄上时,鼠标会变成黑色的“”形状,表示数据可以被填充。这时,按下鼠标左键,不要松手,并向下移动鼠标。我们可以看到,鼠标经过的单元格会自动填充“六年级”字样。填充后的效果类似于图4-5-1。
除了向下填充外,还可以向左和向右填充,填充方法与向下填充相似。
此外,除了填充一个单元格,您还可以在多个单元格中填充数据。见图4-5-3。
453
通过以上方法,我们可以快速输入大量相同的内容。
2.等差序列的填充
(1)大量序列(如“1,2……”,“1,2……”等等。)内置在wps表中,所以我们只需要输入序列的前1、2个数据,其他内容可以通过填充句柄快速填充,如图4-5-4所示。
454
图中的黄色区域是原始数据,下面的淡青色区域是由填充手柄填充生成的。
(2)事实上,我们不仅可以实现序列的增量填充,还可以实现递减填充。减少填充的方法也很简单。填充时,您可以通过向左或向上移动鼠标来实现减少填充。如图4-5-5所示。
455
图中的黄色区域是原始数据,淡青色区域是填充数据。
从上面的例子中,我们可以知道,只要原始内容包含数字,我们就可以实现序列的递增或递减填充。
(3)差值不为1的序列输入方法
456
图中的黄色区域是原始数据。选择原始数据后,蓝色区域中的数据将通过拉下填充手柄自动生成。请在这里总结一下规则。
(4)定制序列
通过前面的例子,一些读者可能会看到除了数字序列之外还有“星期一和星期二”。那么还有其他序列吗?我如何知道所有这些序列,如何定制我自己的序列?
答案是肯定的,当然,wps表中还有其他序列。单击菜单工具-选项,并从弹出的选项对话框中选择自定义序列页面。界面如图4-5-7所示。
457
从图中,我们可以看到wps表中有很多序列,比如“一月、二月”等等。知道了这些序列,我们可以稍后再补上。
接下来,我们添加一个新序列“赵、钱、孙、李、周、吴、郑和王”。
步骤1:单击新的序列项目。点击后,右侧的输入序列变为可用。
第二步:输入序列内容。注意不要在一行输入。界面如图4-5-8所示。
步骤3:单击添加按钮。
通过以上步骤,我们添加了一个新的序列。添加后,我们可以试一试。如图4-5-9所示。
458
459
实例与技巧:用wps表格进行新生分班
如果有200名新生,他们将被分成四个班,即一班、二班、三班和四班。分班要求是根据学生的总成绩进行排队,然后将他们分成四个单元班,即学生1、2、3和4依次被分配到1班、2班、3班和4班,学生5、6、7和8依次被分配到4班、3班、2班和1班,学生9、10、11和12再次被分配到1班和2班。
第一步:首先,根据学生的考试成绩从高到低进行排队。(让我们假设读者已经知道这个操作。稍后我们将介绍如何排队。(
第二步:进入班级,依次进入“一班、二班、三班、四班、四班、三班、二班、一班”,如图4-5-10所示。
4510
4511
第三步:选择C2: C9,即选择1班、2班、3班、4班、4班、3班、2班和1班。如图4-5-11所示。然后向下拖动鼠标。然后填写“1班、2班、3班、4班、4班、3班、2班和1班”。结果如图4-5-12所示。
步骤4:按类别对表格内容进行排序。(让我们假设每个人都已经知道这个函数,稍后我们将介绍它。)并打印出来。至此,学生安置工作已经完成。
描述:
1.布局的关键是分成四个相等的类,在这个过程中已经分成了四个相等的类。
2.如果每个班级都要求男女比例相等。然后你可以把男生和女生分成两张桌子,然后把他们分成班级。对于更复杂的情况,请自己想办法。
4512
办公教程总结
以上是为您收集整理的【介绍在WPS表格数据填充中使用相同的数据和算术序列】办公软件教程的全部内容,希望文章能够帮你了解办公软件教程介绍在WPS表格数据填充中使用相同的数据和算术序列。
如果觉得办公软件教程内容还不错,欢迎将网站推荐给好友。