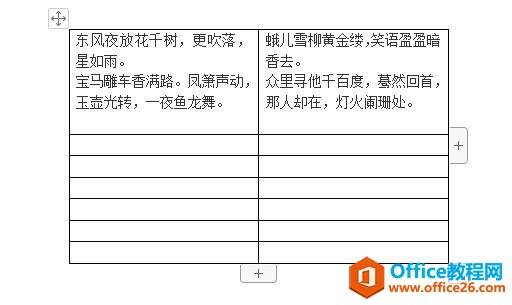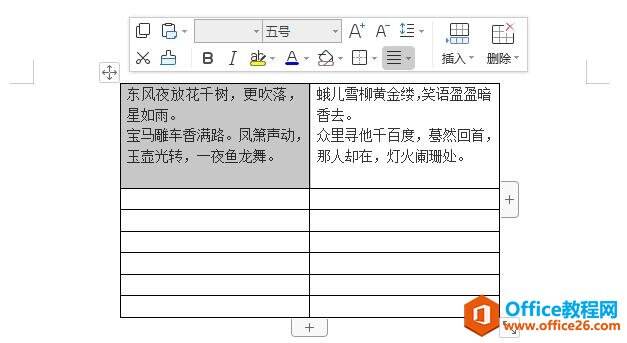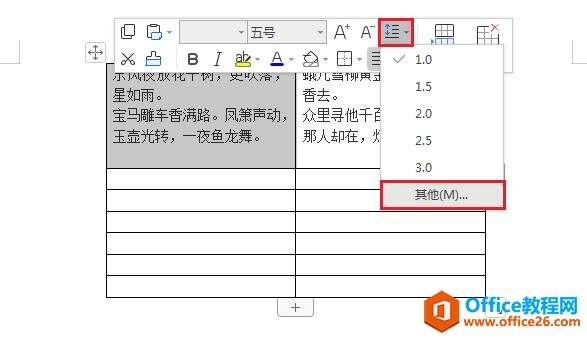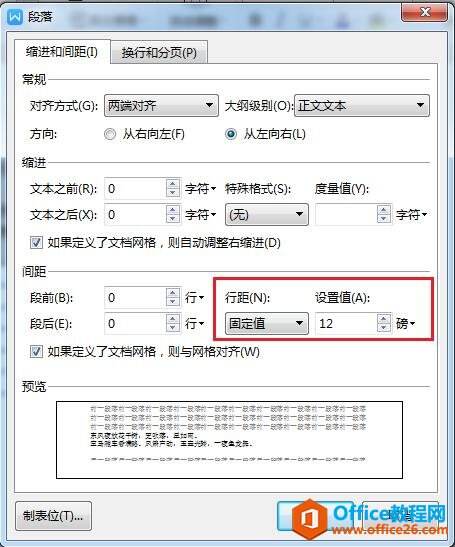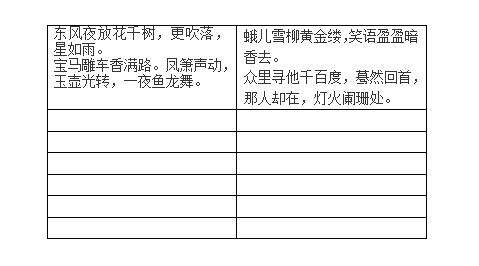WPS 如何修改word表格内文字行间距 实例教程
办公教程导读
收集整理了【WPS 如何修改word表格内文字行间距 实例教程】办公软件教程,小编现在分享给大家,供广大互联网技能从业者学习和参考。文章包含397字,纯文字阅读大概需要1分钟。
办公教程内容图文
如何修改表格内文字行间距
我们可以看到,下图表格内文字的行间距比较大,占很大篇幅。
默认行距示意图
要修改表格内文字行间距,我们首先将光标置于单元格左侧,光标变为一个黑色的箭头的时候,单击选中单元格。
选中要修改行距的单元格
在弹出的菜单中点击行距图标下的小箭头,在下拉菜单中选择其他。
在行距下拉菜单中选择其他
这时会弹出一个段落对话框,在段落对话框中修改行间距为固定值,这个值可以设置得小一些,这里我设置为12,单击确定。
段落对话框中修改行距为固定值
这时我们会发现,单元格内文字的行间距就变小了,占的篇幅也变少了。
行距更改后与未更改对比图
办公教程总结
以上是为您收集整理的【WPS 如何修改word表格内文字行间距 实例教程】办公软件教程的全部内容,希望文章能够帮你了解办公软件教程WPS 如何修改word表格内文字行间距 实例教程。
如果觉得办公软件教程内容还不错,欢迎将网站推荐给好友。