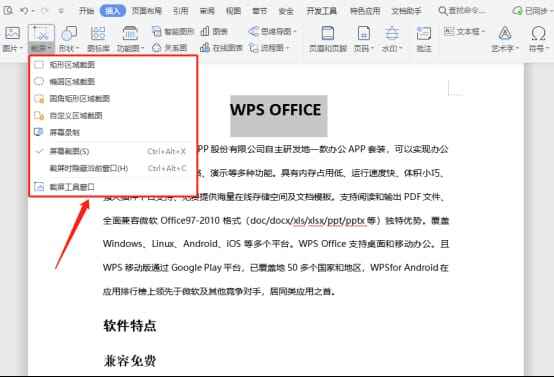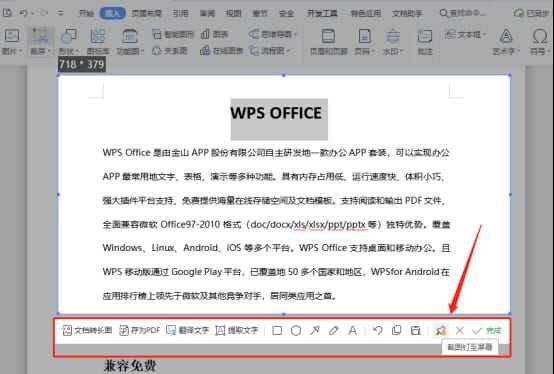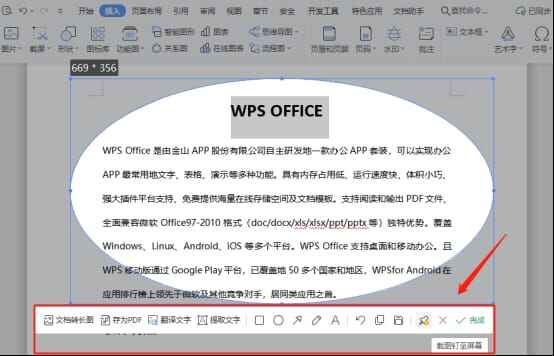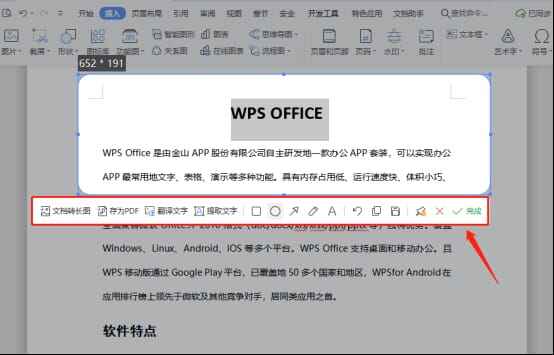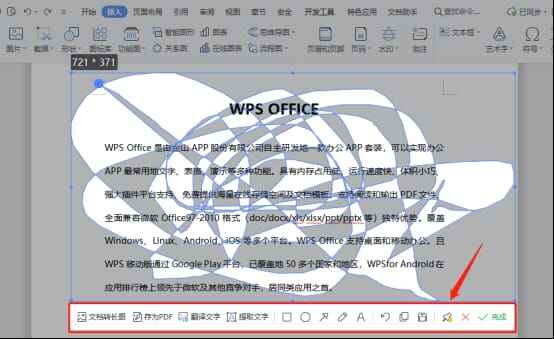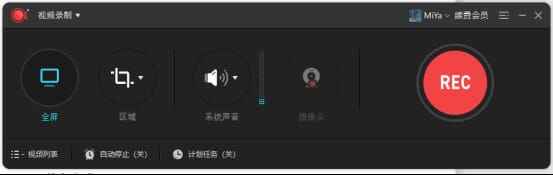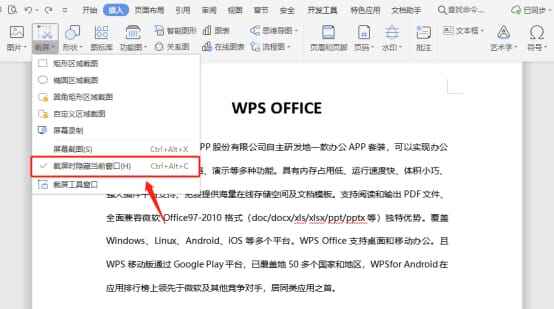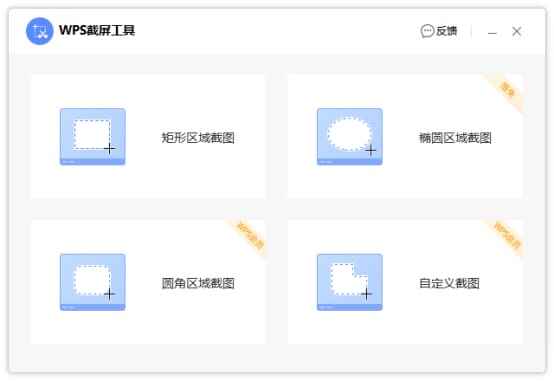WPS如何进行快速截屏 WPS快速截屏操作方法
办公教程导读
收集整理了【WPS如何进行快速截屏 WPS快速截屏操作方法】办公软件教程,小编现在分享给大家,供广大互联网技能从业者学习和参考。文章包含603字,纯文字阅读大概需要1分钟。
办公教程内容图文
点击“截屏”右下角倒三角按钮,会有多种截图方式,这里为大家一一讲解。
矩形区域截图:
选择“矩形区域截图”则会调出矩形,根据需要选择区域进行截图。
并在矩形截图区域下方进行调整或设置即可。
椭圆形区域截图:
选择“椭圆形区域截图”,则会调出椭圆形,根据需要选择区域进行截图。
并在椭圆形截图区域下方进行调整或设置即可。
圆角矩形区域截图:
选择“圆角矩形区域截图”,则会调出圆角矩形,根据需要选择区域进行截图。
并在圆角矩形形截图区域下方进行调整或设置即可。
自定义区域截图:
选择“自定义区域截图”后,调出截图工具。
根据需要绘制截图区域(鼠标左键单击选取绘制点,双击完成截图)。
确认区域后,在自定义截图区域下方进行调整或设置即可。
屏幕录制:
点击“屏幕录制”即可调出该工具,支持多种模式录制屏幕操作,帮助大家轻松制作教学视频。
截屏时隐藏当前窗口:
点击“截屏时隐藏当前窗口”可以在截屏时将当前窗口隐藏进行截图。
(注:该功能快捷键是Ctrl+Alt+C)
截屏工具窗口:
点击“截屏工具窗口”可调出“WPS截屏工具”根据需要进行选择操作即可。
办公教程总结
以上是为您收集整理的【WPS如何进行快速截屏 WPS快速截屏操作方法】办公软件教程的全部内容,希望文章能够帮你了解办公软件教程WPS如何进行快速截屏 WPS快速截屏操作方法。
如果觉得办公软件教程内容还不错,欢迎将网站推荐给好友。