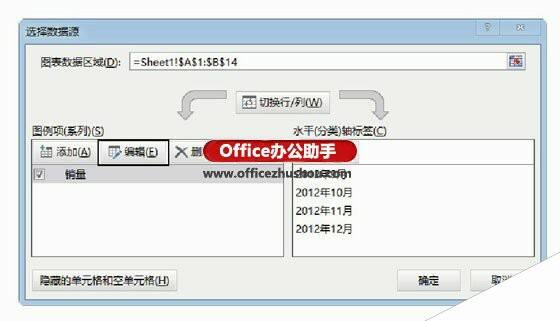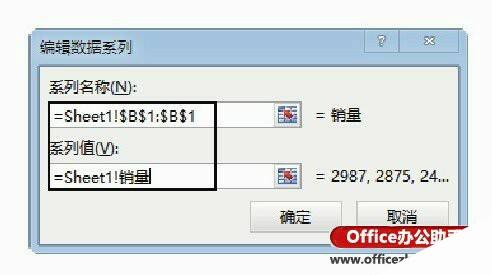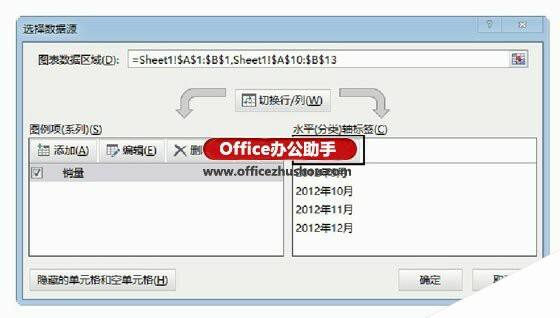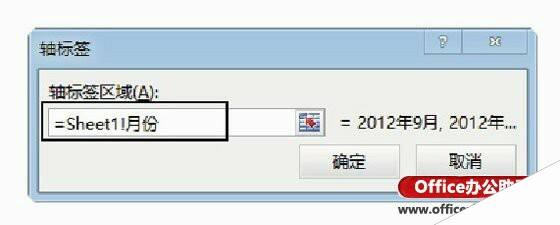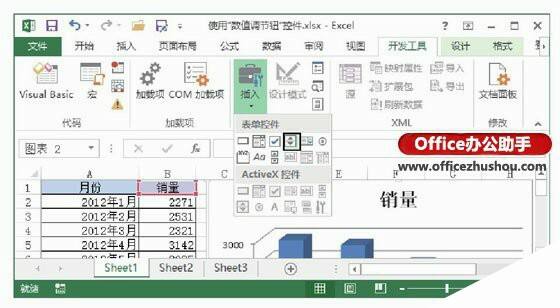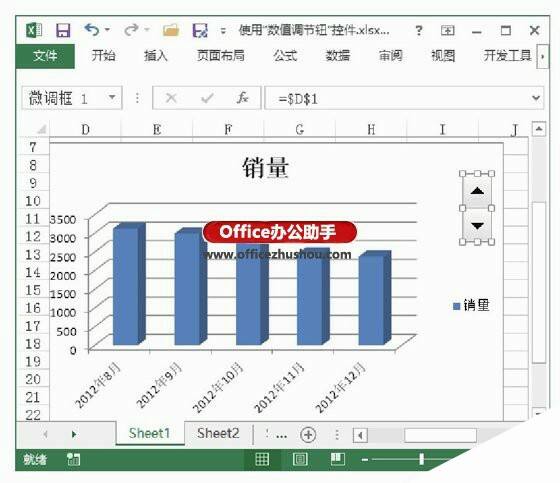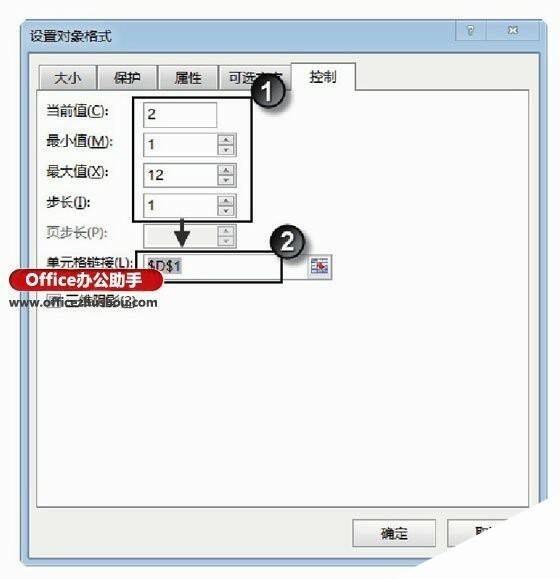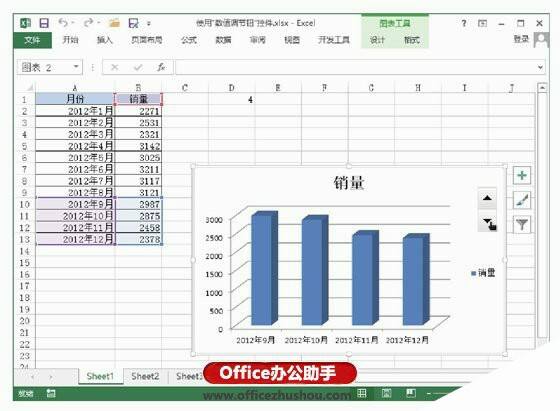Excel表格中通过“数值调节钮”表单控件控制图表的显示的方法
办公教程导读
收集整理了【Excel表格中通过“数值调节钮”表单控件控制图表的显示的方法】办公软件教程,小编现在分享给大家,供广大互联网技能从业者学习和参考。文章包含1388字,纯文字阅读大概需要2分钟。
办公教程内容图文
图1 打开“新建名称”对话框新建名称
2、再次打开“新建名称”对话框,在对话框中将“名称”设置为“销量”,在“引用位置”文本框中输入公式"=OFFSET(Sheet1!$B$1,COUNTA(Sheet1!$B:$B)-Sheet1!$D$1,0,Sheet1!$D$1,1)",如图2所示。单击“确定”按钮关闭对话框新建名称。
图2 “新建名称”对话框
3、创建图表,在“设计”选项卡的“数据”组中单击“选择数据”按钮打开“选择数据源”对话框,在对话框中单击“编辑”按钮,如图3所示。此时将打开“编辑数据系列”对话框,在对话框的“系列值”文本框中将其值更改为“=Sheet1!销量”,如图4所示。设置完成后单击“确定”按钮关闭该对话框。
图3 “选择数据源”对话框
图4 “编辑数据系列”对话框
4、在“选择数据源”对话框中单击“水平(分类)轴标签”栏中的“编辑”按钮,如图5所示。此时将打开“轴标签”对话框,在对话框的“轴标签区域”文本框中将其值更改为“=Sheet1!月份”,如图6所示。设置完成后单击“确定”按钮关闭“轴标签”和“选择数据源”对话框。
图5 单击“水平(分类)轴标签”栏中的“编辑”按钮
图6 “轴标签”对话框
5、在“开发工具”选项卡的“控件”组中单击“插入”按钮,选择“表单控件”栏中的“数值调节钮”控件,如图7所示。拖动鼠标在图表中绘制该控件,如图8所示。
图7 选择“数值调节钮”控件
图8 在图表中绘制控件
6、鼠标右击控件,选择关联菜单中的“设置控件格式”命令打开“设置控件格式”对话框,在“控制”选项卡的“当前值”文本框中输入数值2,在“最小值”文本框中输入数字1,在“最大值”文本框中输入数值12,在“单元格链接”文本框中输入$D$1,完成设置后单击“确定”按钮关闭对话框,如图9所示。
图9 “设置对象格式”对话框
提示
在“设置控制格式”对话框的“控制”选项卡中,“当前值”用于指定当前的值;“最小值”用于指定可调节值的最小值,其默认值为0;“最大值”用于指定可调节值的最大值,其默认值为30000;“步长”用于指定每次单击按钮时数值增大或减小的值,其默认值为1;“单元格链接”用于指定链接单元格,该单元格中将返回当前的值,该数值可用于公式或宏中;勾选“三维阴影”复选框,则控件将具有阴影效果。
7、此时,单击图表中的“数值调节钮”控件上的上箭头按钮,图表中显示的数据将增加,单击下箭头按钮则可减少图表中显示的数据量,同时D1单元格中的数值也会随着操作而改变,其显示的是当前显示的数据个数,如图10所示。
图10 使用“数值调节钮”控件调整图表显示的数据个数