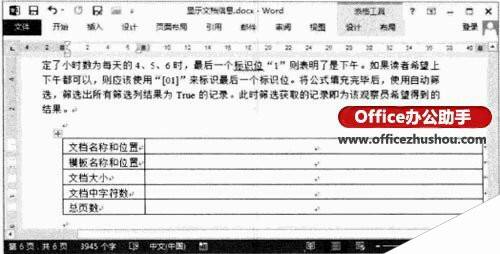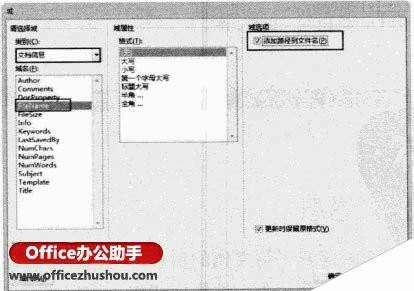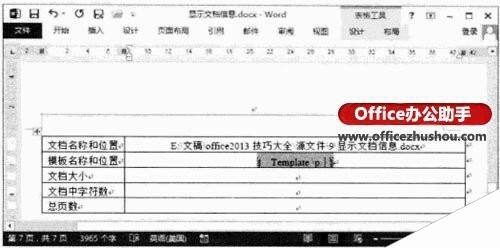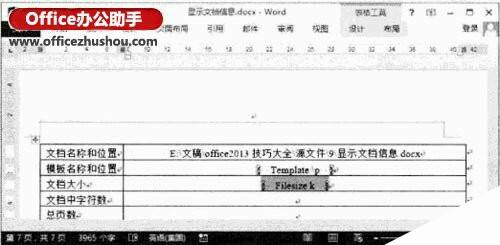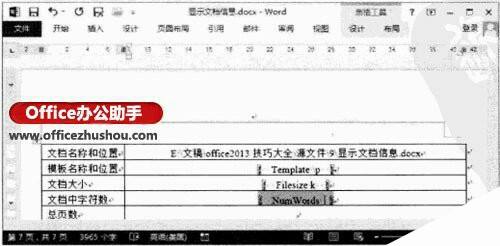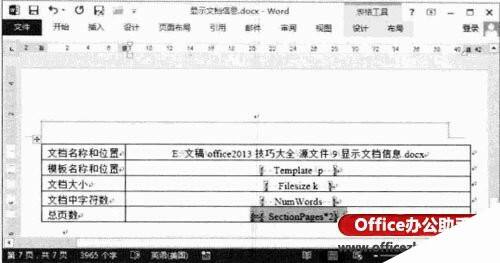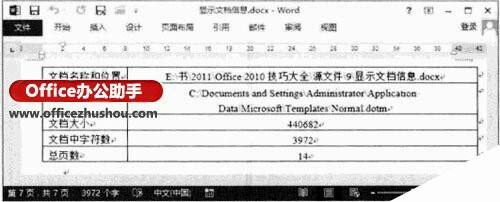如何在Word2013文档中添加文档统计信息表格
办公教程导读
收集整理了【如何在Word2013文档中添加文档统计信息表格】办公软件教程,小编现在分享给大家,供广大互联网技能从业者学习和参考。文章包含668字,纯文字阅读大概需要1分钟。
办公教程内容图文
(2)在“插人”选项卡中单击“文档部件”按钮,在打开的下拉列表中选择“域” 选项,如图2所示。此时将打开“域”对话框,在“类别”下拉列表中选择“文档信息”选项,在“域名”列表框中选择“FileName”选项,勾选“添加路径到文件名”复选框,如图3所示。完成设置后单击“确定”按钮关闭“域”对话框。
(3)在表格的“模板名称和位置”栏中放置插入点光标,按“Ctrl+F9”键在当前位置插人域特征符,然后在域特征字符“{}”中间输入域代码“Template p”,如图4所示。
提示:在这里,开关“p”表示显示模板文件的路径。
(4)在表格的“文档大小”栏中放置插入点光标,按“Ctrl+F9”键插入域特征符后输入域代码“Filesizek”,如图5所示。
(5)在表格的“文档中字符数”栏中放置插人点光标,按“Ctrl+F9”键插入域特征符后输入域代码“NumWords”,如图6所示。
(6)在表格的“总页数”栏中放置插入点光标,按“Ctrl+F9”键2次插人2个域特征符后输入域代码“={SectionPages*2}”,如图7所示。
(7)在表格的各个栏中依次选择域代码后按“ShifHF9”键,表格各栏将显示相应的文档信息,如图8所示。
办公教程总结
以上是为您收集整理的【如何在Word2013文档中添加文档统计信息表格】办公软件教程的全部内容,希望文章能够帮你了解办公软件教程如何在Word2013文档中添加文档统计信息表格。
如果觉得办公软件教程内容还不错,欢迎将网站推荐给好友。