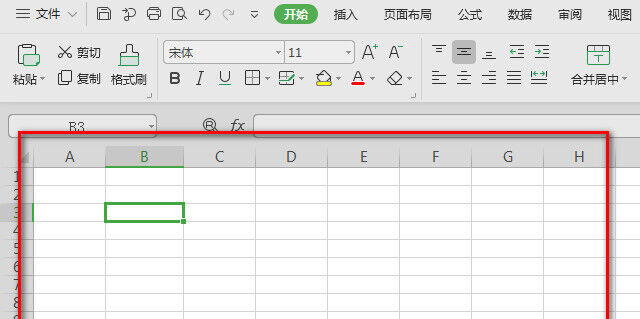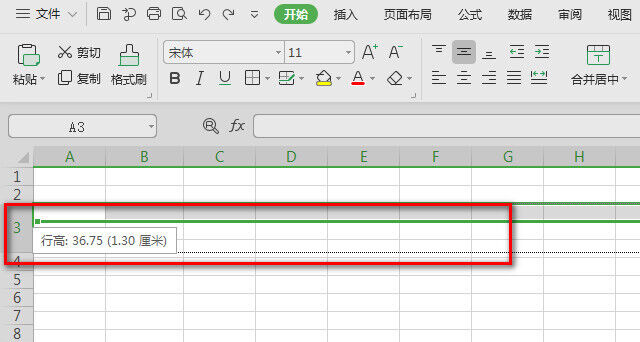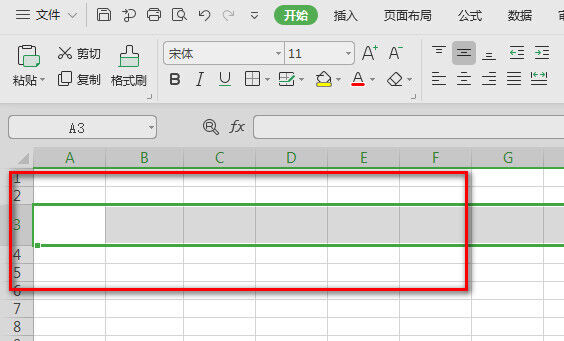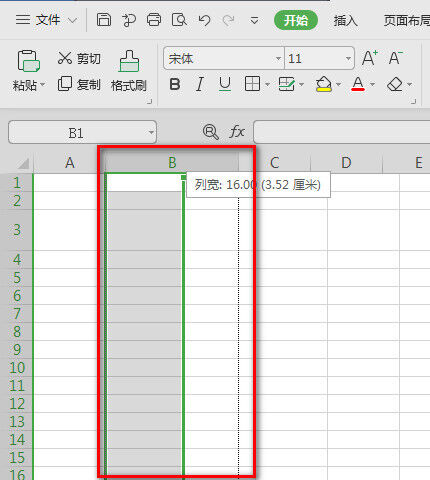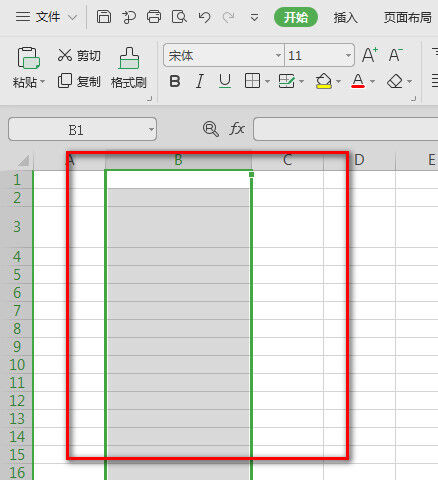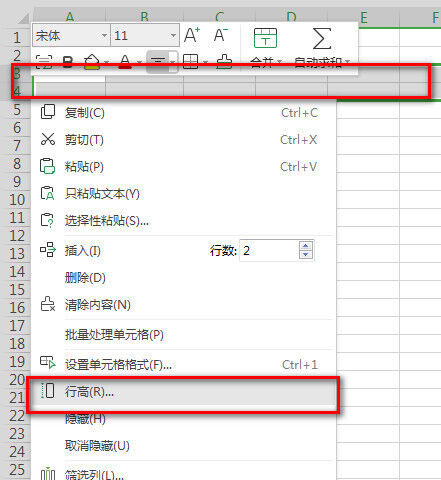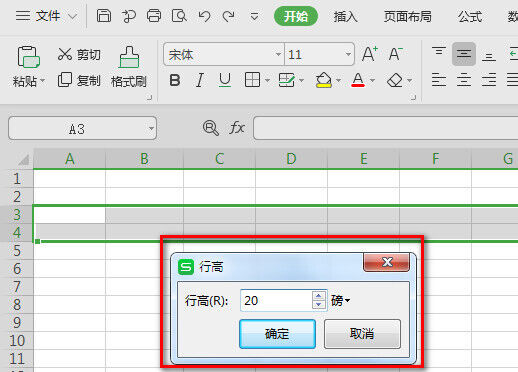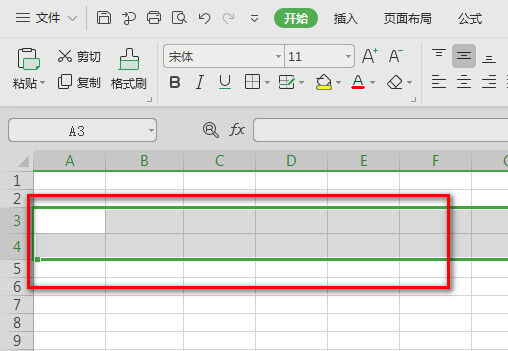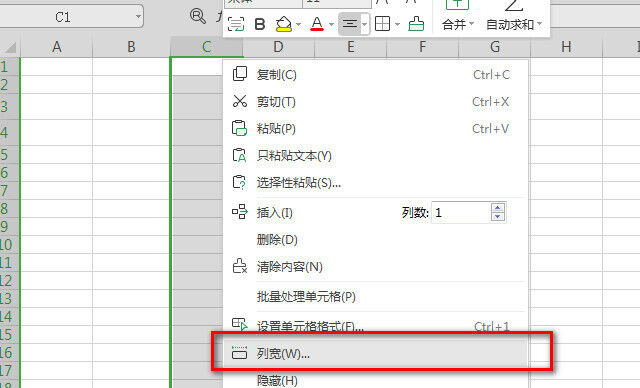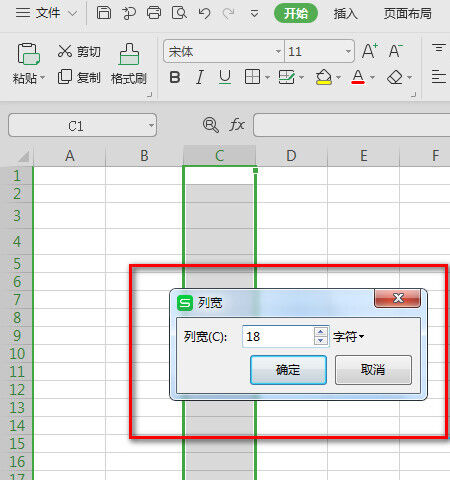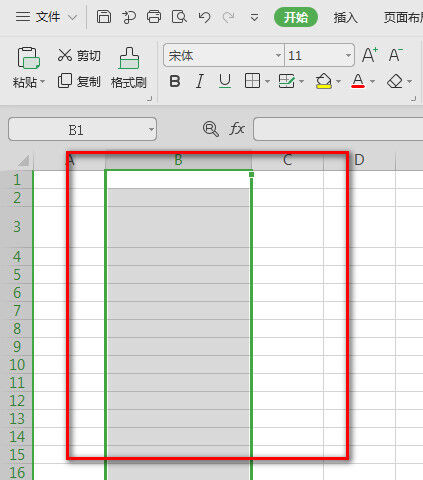Wps如何调整表格大小?Wps调整表格大小的方法
办公教程导读
收集整理了【Wps如何调整表格大小?Wps调整表格大小的方法】办公软件教程,小编现在分享给大家,供广大互联网技能从业者学习和参考。文章包含378字,纯文字阅读大概需要1分钟。
办公教程内容图文
2、打开之后,我们点击需要调整的单元格,选择单元格的线条并下拉,如图会出现的一条虚线,下拉至需要调整的行高,放开鼠标即可完成行高的设置。
3、然后选择需要调整的单元格,依然是选择单元格的线条,如图会出现的一条虚线,下拉至需要调整的列宽,放开鼠标即可完成单元格列宽的设置。
方法二
1、打开wps表格后,选中需要调整的表格,单击鼠标右键,在弹出的选项中点击“行高”并进入。
2、在弹出的“行高”里面输入需要设定的行高值后点击确定,即可完成设置。
3、然后选中需要调整的表格,还是点击鼠标右键,在弹出的选项中点击“列宽”进入。
4、最后在弹出的“列宽”对话框中输入需要设置的列宽值后点击确定,即可完成设置。
办公教程总结
以上是为您收集整理的【Wps如何调整表格大小?Wps调整表格大小的方法】办公软件教程的全部内容,希望文章能够帮你了解办公软件教程Wps如何调整表格大小?Wps调整表格大小的方法。
如果觉得办公软件教程内容还不错,欢迎将网站推荐给好友。