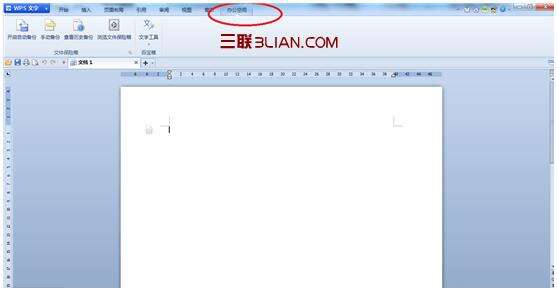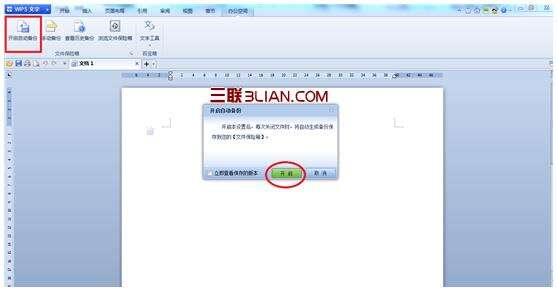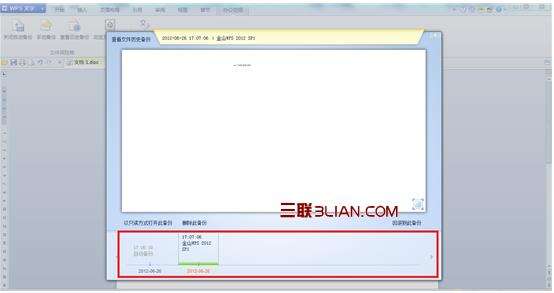WPS文件保险箱 张三丰的终极法宝
办公教程导读
收集整理了【WPS文件保险箱 张三丰的终极法宝】办公软件教程,小编现在分享给大家,供广大互联网技能从业者学习和参考。文章包含1124字,纯文字阅读大概需要2分钟。
办公教程内容图文
图1
张三丰小课堂:
首先我们要确定使用的是金山WPS 2012 SP1版的软件,还需要我们注册一个WPS通行证,打开http://i.wps.cn/ 就能够完成通行证的注册并且登录。
图3
在完成之后下排就会出现“开启自动备份”、“手动备份”、“查看历史备份”、“浏览文件保险箱”这四个选项。
图5
在“手动备份”这个选项里则有一个特别特别的功能,当你编辑资料到一定程度,觉得有必要保存时就可以点击这个选项,而且点击后弹出的对话框里可以输入你需要的对这个文档的备注。
图7
最后一个选项是“浏览文件保险箱”,鼠标左键单击之后显示出的就是一个页面,里面都是备份到云端的文档,当你选择好你需要恢复的文档后,将鼠标移至文档上,会有“以只读文件打开”和“恢复”两个选项,当点击“恢复”后,你就可以选择一个文件夹来保存从云端下载下来的文件备份。
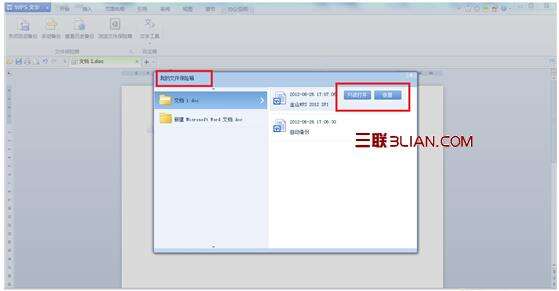
图8
室友看完张三丰轻松的将自己的文件从云端下载到了本地电脑里,都赞叹不以。张三丰还告诉他们……
发散练习:
其实我们如果同时在编辑多个文档的时候,会分不清到底那个文档已经进行备份过,哪个文件是新打开的。对于这一点WPS也做出了贴心的设计,备份过的文件名会显示出淡绿色,而没有备份的文件名则是淡蓝色的。这样我们就可以不让任何一个文件“错失”被放到云端的机会。
在张三丰介绍完之后,室友都抢着开始注册通行证,赶快将自己的论文传到云端,免得出现这种硬盘坏掉导致文件丢失的情况。
办公教程总结
以上是为您收集整理的【WPS文件保险箱 张三丰的终极法宝】办公软件教程的全部内容,希望文章能够帮你了解办公软件教程WPS文件保险箱 张三丰的终极法宝。
如果觉得办公软件教程内容还不错,欢迎将网站推荐给好友。