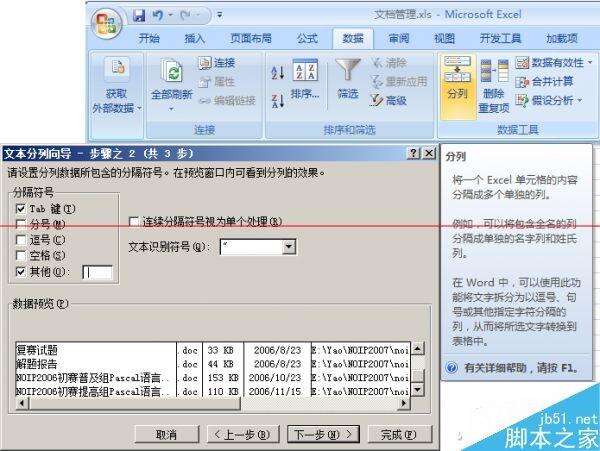Excel联手PrintFolder 建立链接表
办公教程导读
收集整理了【Excel联手PrintFolder 建立链接表】办公软件教程,小编现在分享给大家,供广大互联网技能从业者学习和参考。文章包含1864字,纯文字阅读大概需要3分钟。
办公教程内容图文
单击“排除”按钮,打开“排除”对话框,可以设置要排除搜索的文件类型或文件(夹)名称;单击“更多选项”按钮,还可以对文件夹、文件和列表进行相关的输出设置,这里勾选“忽略空文件夹”、“全路径”和“以KB为大小单位”等选项,即要在搜索结果中忽略空文件夹,全路径显示所有文件的存储位置,以KB为单位显示文件的大小。
回到“导航器”标签下,选择要建立文档链接表的分区或文件夹,这里选择E盘;在搜索文件类型中输入*.doc;*.xls;*.ppt,查找三种常用的Office文档类型,注意不同的文档类型之间用半角状态下的分号来分隔;勾选左下方的“递归子文件夹”和“所有级数的子文件夹”两项,单击“确定”按钮之后,系统特别快就会帮助我们搜索到该分区中所有相关文档的指定属性值,并自动以“|”符号分隔(图2)。
根据表格内容,设置好对应的Excel表头。如果想让文档目录检索更为方便一些,可以选定整个数据区域,将文档按指定属性值进行排序,这里以文件类型为主要关键字,以创建日期为次要关键字进行排序。在F列中插入HYPERLINK函数,该函数的作用是“创建一个快捷方式或链接,以便打开一个存储在本地硬盘、局域网服务器或Internet上的文档”,Link_location参数表示文件路径,这里对应G列中的内容,Friendly_name参数表示超链接的名称,这里设置为“打开”,将该函数复制应用到整列单元格,即可完成文档链接的创建操作(图4)。

在Excel中经过上述的简单操作之后,我们特别快就能获取指定分区的文档目录,所有文档名称都按指定的关键字有序排列,查找起来比较方便;每一个文档名称后面都包含访问链接,打开也特别迅速。
三、通过批处理命令快速删除无用文件
在使用文档链接表查看使用各种文档的过程中,难免会发现一些重复出现或者早已无用的文档,逐个打开各个文件夹,当然可以进行删除操作,但是手工操作的效率实在不敢恭维。其实,我们也可以借助上述文档目录,先在文件路径前面添加一个辅助列,将需要批量删除的文档设置一个相同的符号,例如*;然后再以“辅助列”为主关键字进行排序,就可以立即筛选出分布在不同文件中的需要删除的文档(图5)。
打开一个临时工作表,首先,在A1单元格中输入批处理命令的开启符号@echo off,在A2单元格中输入强制删除命令del /f /s /q,并复制到A列的其他单元格中,其中/f参数表示强制删除只读文件;/s参数表示从所有子文件夹中删除指定文件;/q参数表示安静模式,即删除时不需要进行确认操作。接下来,将需要删除的文件路径信息复制粘贴到B2单元格开始的B列单元格中。最后,复制该工作表中的所有内容,并将其粘贴到一个记事本文档中,执行“文件→另存为”命令,将文本内容转存为扩展名为bat的Windows批处理文件(图6)。双击该文件,就可以飞快地批量删除所有的无用文件。如果想将分布于不同文件夹中的重要文档复制到同一个文件夹中进行备份,只需要将删除命令del修改为复制命令copy,参数调整为/y,在C列中设置备份文件夹,参照上述批处理文件的生成方法,同样可以实现文档的快速批量备份操作。
办公教程总结
以上是为您收集整理的【Excel联手PrintFolder 建立链接表】办公软件教程的全部内容,希望文章能够帮你了解办公软件教程Excel联手PrintFolder 建立链接表。
如果觉得办公软件教程内容还不错,欢迎将网站推荐给好友。