如何完全删除 office 2016 for mac
办公教程导读
收集整理了【如何完全删除 office 2016 for mac】办公软件教程,小编现在分享给大家,供广大互联网技能从业者学习和参考。文章包含2097字,纯文字阅读大概需要3分钟。
办公教程内容图文
 的同时单击以选择所有 Office 2016 for Mac 应用程序。
的同时单击以选择所有 Office 2016 for Mac 应用程序。
按住 Ctrl 的同时单击或右键单击所选应用程序,然后单击“移到废纸篓”。
步骤 2:删除支持文件
需要删除的支持文件位于“资源库”和“用户”文件夹中。
从“资源库”文件夹中删除文件
打开 Finder,单击“转到”>“计算机”,然后单击“查看”>“为分栏”。
转到“Macintosh HD”>“资源库”>“LaunchDaemons”。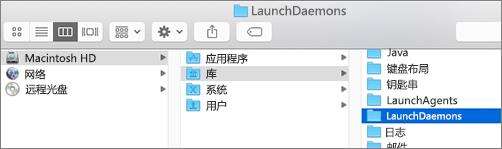
在 LaunchDaemons 文件夹中,按住 Ctrl 的同时单击或右键单击此文件(如果存在),然后单击“移到废纸篓”。
com.microsoft.office.licensingV2.helper.plist(如果存在)com.microsoft.autoupdate.helper.plist(如果存在)com.microsoft.onedriveupdaterdaemon.plist(如果存在)
转到“资源库”>“PrivilegedHelperTools”,按住 Ctrl 的同时单击或右键单击此文件(如果存在),然后单击“移到废纸篓”。
com.microsoft.office.licensingV2.helper(如果存在)
com.microsoft.autoupdate.helper(如果存在)
转到“资源库”>“Preferences”,按住 Ctrl 的同时单击或右键单击此文件(如果存在),然后单击“移到废纸篓”。
com.microsoft.office.licensingV2.plist(如果存在)
LaunchAgents 里面的 com.microsoft 开头的也要删掉
从用户的“资源库”文件夹中删除文件
若要从用户的“资源库”文件夹中删除文件,需要先设置 Finder“查看”选项。
在 Finder 中,按  + Shift + h
+ Shift + h
在 Finder 菜单上,单击“查看”>“为列表”,然后单击“查看”>“查看显示选项”。
在“显示选项”对话框中,选择“显示资源库文件夹”。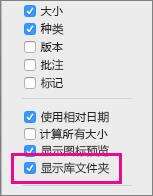
切换回分栏视图 (  +3),单击“<你的用户名>”>“资源库”>“Containers”,按住 Ctrl 的同时单击或右键单击以下每个文件夹(如果存在),然后单击“移到废纸篓”。
+3),单击“<你的用户名>”>“资源库”>“Containers”,按住 Ctrl 的同时单击或右键单击以下每个文件夹(如果存在),然后单击“移到废纸篓”。
com.microsoft.errorreporting
com.microsoft.Excel
com.microsoft.netlib.shipassertprocess
com.microsoft.Office365ServiceV2
com.microsoft.onedrive.findersync
com.microsoft.Outlook
com.microsoft.Powerpoint
com.microsoft.RMS-XPCService
com.microsoft.Word
com.microsoft.onenote.mac
切换回“分栏”视图 (  +3) 并单击“<你的用户名>资源库”>“Group Containers”,按住 Ctrl 的同时单击或右键单击所有这些文件夹(如果存在),然后单击“移到废纸篓”。
+3) 并单击“<你的用户名>资源库”>“Group Containers”,按住 Ctrl 的同时单击或右键单击所有这些文件夹(如果存在),然后单击“移到废纸篓”。
警告: 如果将这些文件夹移动到“回收站”,则将删除 Outlook 数据。你应在删除这些文件夹之前对其进行备份。
UBF8T346G9.ms
UBF8T346G9.Office
UBF8T346G9.OfficeOneDriveSyncIntegration
UBF8T346G9.OfficeOsfWebHost
UBF8T346G9.OneDriveStandaloneSuite
步骤 3:删除钥匙串条目
打开“Finder”>“应用程序”>“实用工具”>“钥匙串访问”,删除以下密码条目:
Microsoft Office Identities Cache 2
Microsoft Office Identities Settings 2
在钥匙串中搜索“ADAL”的所有出现位置并删除所有这些条目(如果存在)。
步骤 4:从 Dock 中删除 Office 2016 for Mac 图标
如果你已将 Office 图标添加到 Dock,在你卸载 Office 2016 for Mac 之后,它们可能会变为问号。 若要删除这些图标,请在按住 Control 的同时单击或右键单击图标,然后单击“选项”>“从 Dock 中移除”。
步骤 5:重新启动计算机
已删除此部分中列出的所有文件后,请清空“废纸篓”并重新启动计算机。
办公教程总结
以上是为您收集整理的【如何完全删除 office 2016 for mac】办公软件教程的全部内容,希望文章能够帮你了解办公软件教程如何完全删除 office 2016 for mac。
如果觉得办公软件教程内容还不错,欢迎将网站推荐给好友。


