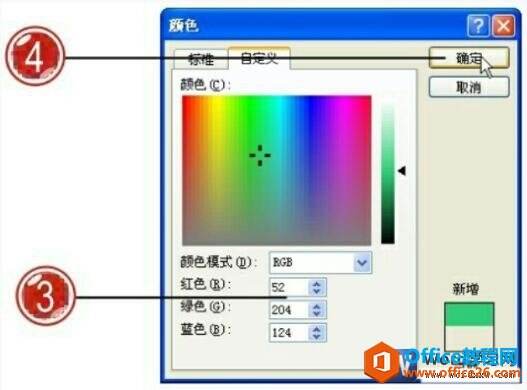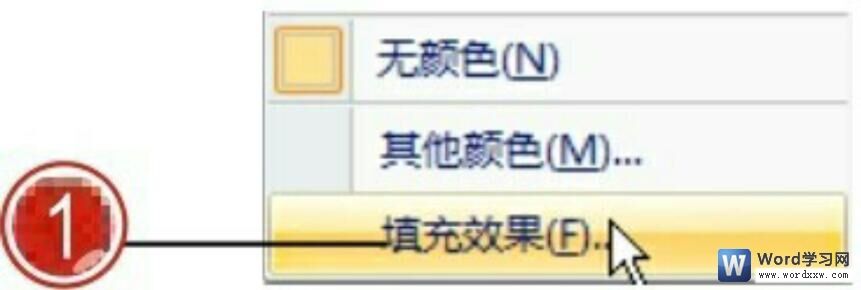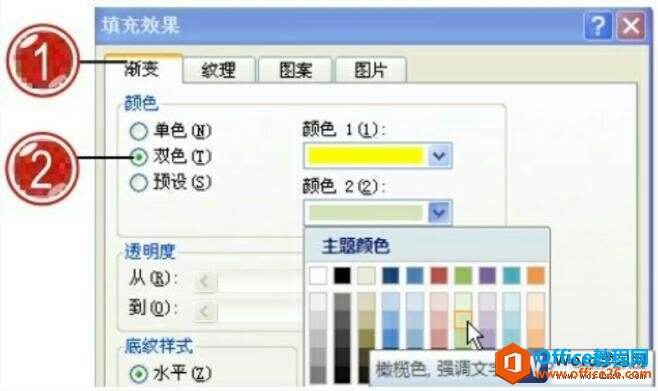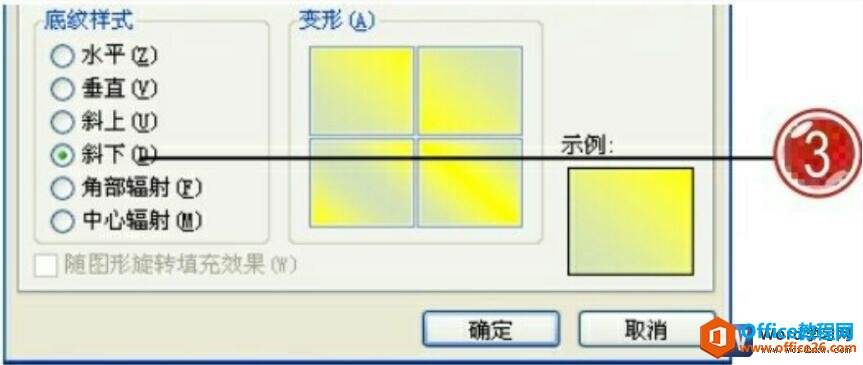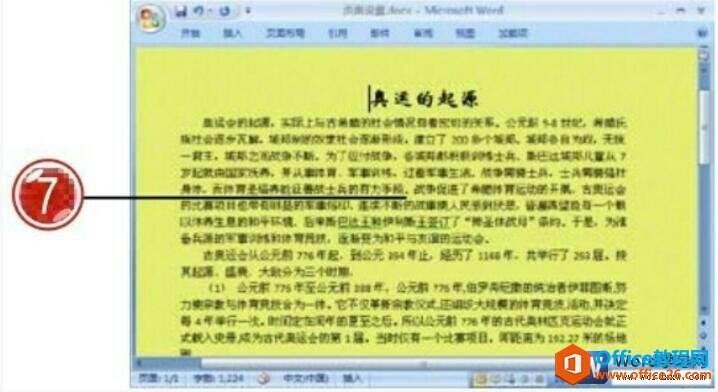如何为word文档页面设置背景颜色
办公教程导读
收集整理了【如何为word文档页面设置背景颜色】办公软件教程,小编现在分享给大家,供广大互联网技能从业者学习和参考。文章包含854字,纯文字阅读大概需要2分钟。
办公教程内容图文
图1
3、打开“颜色”对话框,切换到“自定义”选项卡下,在该选项卡下输入自定义的颜色模式及取值。
4、设置完成后单击“确定”按钮。
图2
5、返回到文档中,显示设置的颜色填充背景效果。
图3
二、设置纹理填充背景
我们可以使用 Word提供的纹理样式对页面背景进行设置,下面介绍其具体的操作设置方法。
1、在“页面背景”组中单击“页面颜色”按钮,在展开的列表中单击“填充效果”选项。
图4
2、打开“填充效果”对话框,切换到“纹理”选项卡下。
3、在“纹理”列表中单击“水滴”选项。
4、单击“确定”按钮。
图5
5、返回到文档中,此时可以看到页面显示设置的纹理填充效果。
图6
三、设置渐变图案填充背景
Word还为大家提供了渐变和图案样式的填充效果,下面介绍其具体的操作设置方法。
1、打开“填充效果”对话框,切换到“渐变”选项卡下。
2、单击选中“双色”单选按钮,单击“颜色1”下列表按钮,在展开的列表中设置颜色1为“黄色”,并设置颜色2为“橄榄色”。
图7
3、在“底纹样式”区域中单击选中“斜下”单选按钮。
图8
4、切换到“图案”选项卡下。
5、在“图案”列表中单击“宽下对角线”选项。
6、单击“确定”按钮。
图9
7、文档页面显示设置的纹理图案填充效果。
图10
我们如何设置页面背景的图片填充效果呢?首先打开“填充效果”对话框,切换到“图片”选项卡下,单击“选择图片”按钮,在打开的“选择图片”对话框中选择需要设置为页面背景的图片,再单击“插入”按钮,在“填充效果”对话框完成设置即可。
办公教程总结
以上是为您收集整理的【如何为word文档页面设置背景颜色】办公软件教程的全部内容,希望文章能够帮你了解办公软件教程如何为word文档页面设置背景颜色。
如果觉得办公软件教程内容还不错,欢迎将网站推荐给好友。