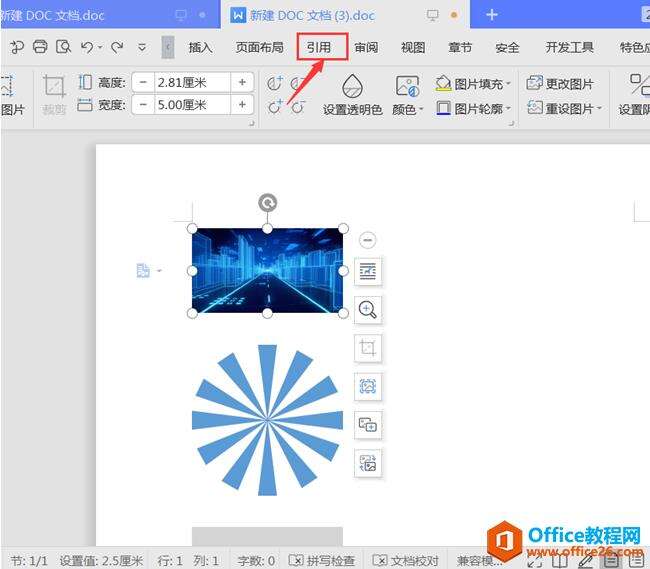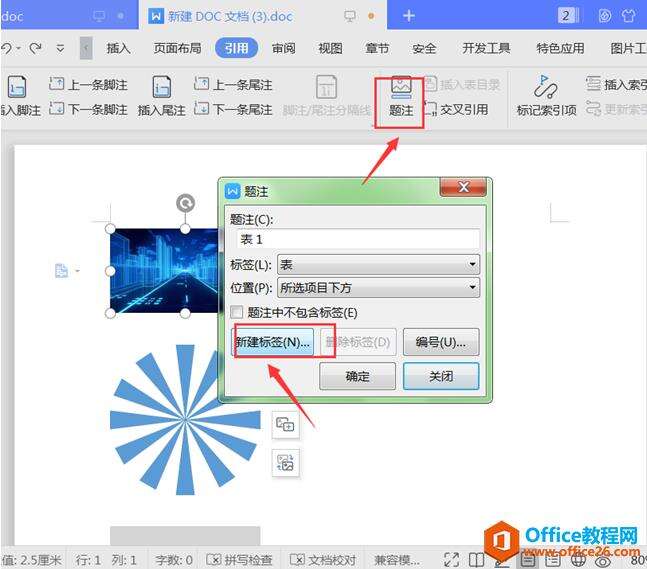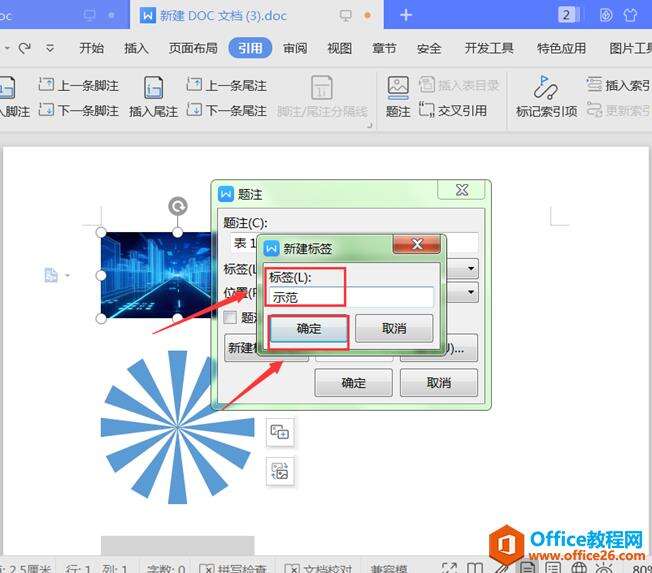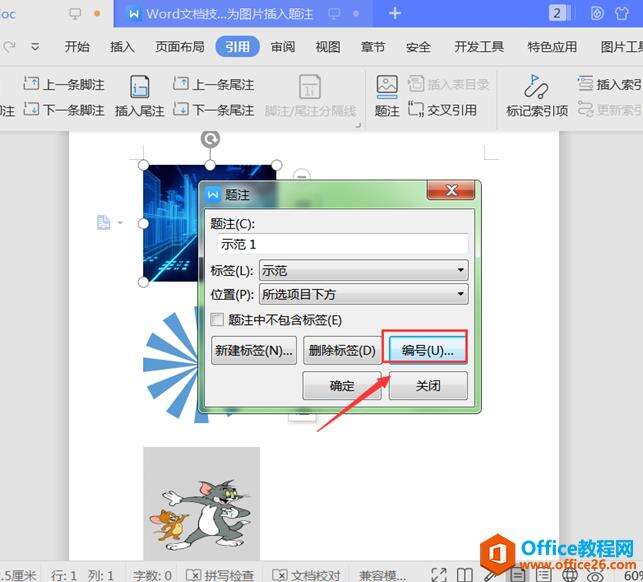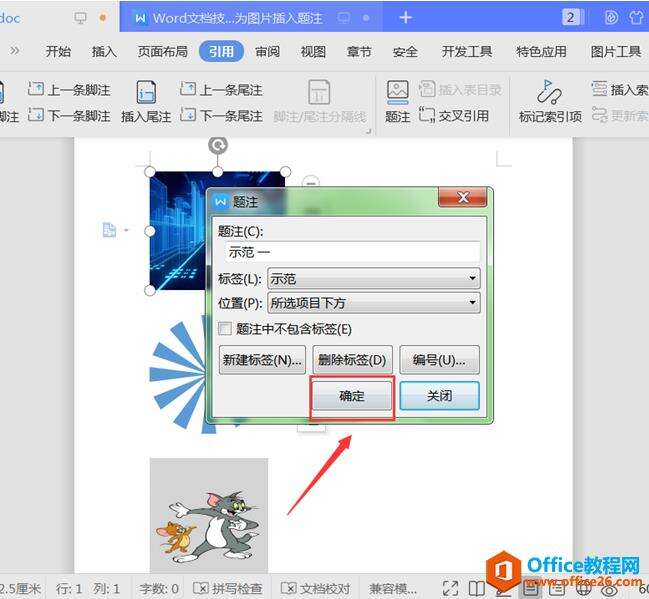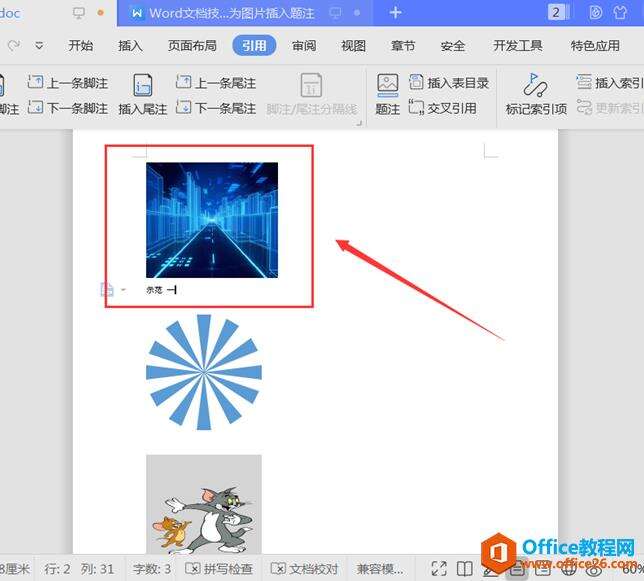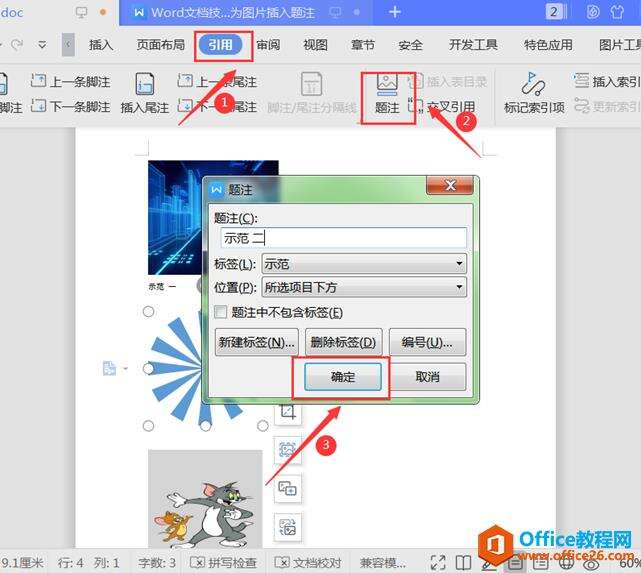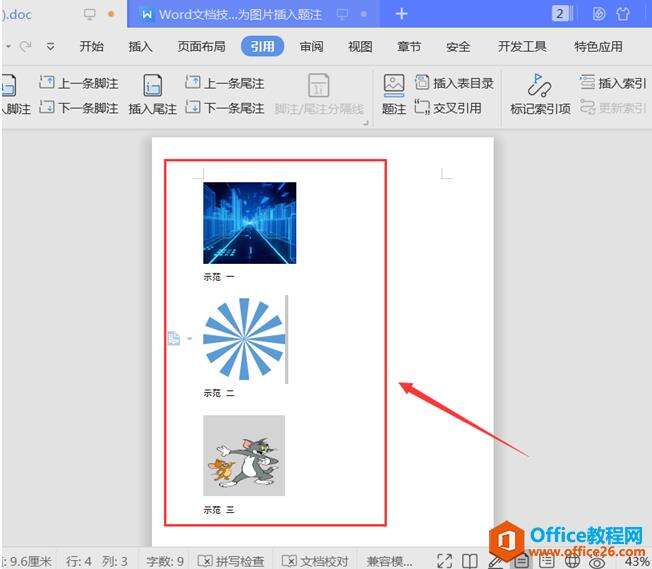WPS 如何在word文档中自动为图片插入题注
办公教程导读
收集整理了【WPS 如何在word文档中自动为图片插入题注】办公软件教程,小编现在分享给大家,供广大互联网技能从业者学习和参考。文章包含320字,纯文字阅读大概需要1分钟。
办公教程内容图文
在【引用】项下,找到【题注】按钮。在弹出的题注对话框中,单击【新建标签】按钮。并在弹出的新建标签面板,根据我们的需要设置新的标签,单击【确认】按钮;
然后,在返回的题注操作面板,选择【编号】按钮,在题注编号面板【格式】栏位,选择编号样式,然后单击【确认】;
然后,我们返回题注界面,单击【确认】按钮即可;
我们返回Word文档,就会发现第一张图片已经自动插入了题注:
接着,我们分别选中剩下的图片,选择【引用】中的【题注】,在弹出的对话框中选择【确定】即可;
这样,Word文档中的多张图片都自动添加上了题注,而不需要通用人工输入呢:
办公教程总结
以上是为您收集整理的【WPS 如何在word文档中自动为图片插入题注】办公软件教程的全部内容,希望文章能够帮你了解办公软件教程WPS 如何在word文档中自动为图片插入题注。
如果觉得办公软件教程内容还不错,欢迎将网站推荐给好友。