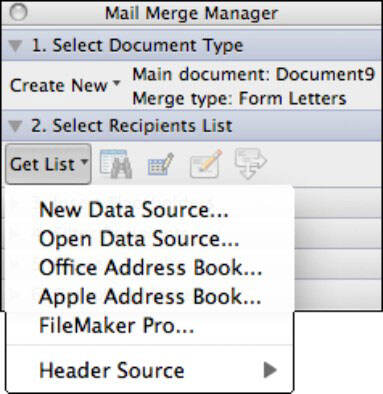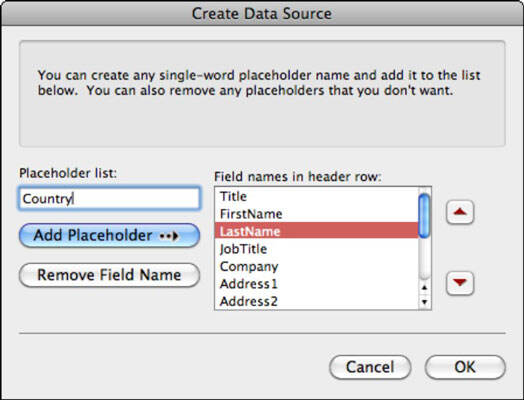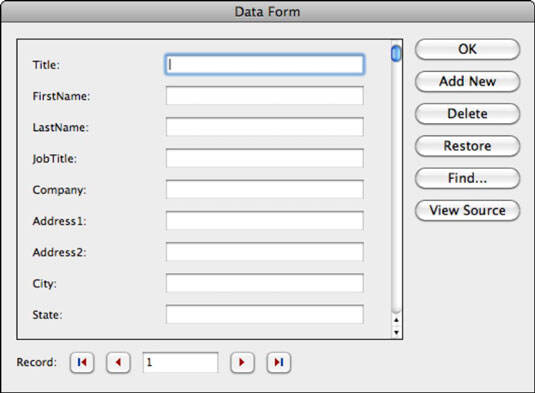Mac的Word 2011:填写邮件合并数据!
办公教程导读
收集整理了【Mac的Word 2011:填写邮件合并数据!】办公软件教程,小编现在分享给大家,供广大互联网技能从业者学习和参考。文章包含772字,纯文字阅读大概需要2分钟。
办公教程内容图文
如果没有数据表,则可以使用“新建数据源”选项使用一系列对话框在新的Word文档中从头开始创建数据表。此选项适用于最多数千条记录的小型数据库。
为邮件合并数据源选择字段
选择“新建数据源”时,将显示“创建数据源”对话框。首先,为新数据定义字段。默认情况下,会显示一些常用字段。在“占位符列表”字段中,您可以键入新的标题名称,然后单击“添加占位符”按钮将其添加到列表中。
选择完字段名称后,单击“确定”按钮,系统将提示您保存新的Word文档。给您的新数据源命名,然后保存文件。
为Mac中的Word 2011填充邮件合并数据
保存文件后,系统将为您提供一个易于使用的数据库输入表单,称为数据表单。
数据表单的左侧显示您的字段名称。如果所有字段都不适合对话框,请拖动滚动条。在中心列中,键入当前记录的数据条目。当前记录的编号显示在“数据表单”底部的“记录”导航中。
在“数据表单”对话框中,按Tab键或向下箭头键前进到记录中的下一个字段。按Shift-Tab或向上箭头键选择上一个字段。
在Word中使用数据表时,可以直接在表中进行编辑。通过从菜单栏中选择“视图”→“工具栏”→“数据库”来打开数据库工具栏。
办公教程总结
以上是为您收集整理的【Mac的Word 2011:填写邮件合并数据!】办公软件教程的全部内容,希望文章能够帮你了解办公软件教程Mac的Word 2011:填写邮件合并数据!。
如果觉得办公软件教程内容还不错,欢迎将网站推荐给好友。