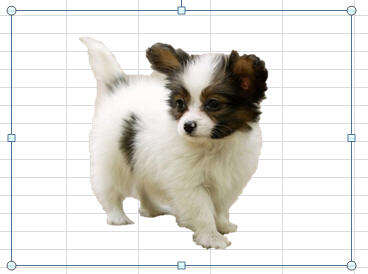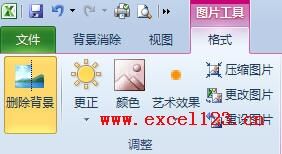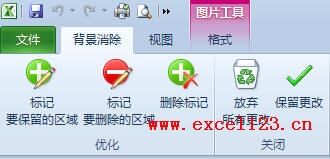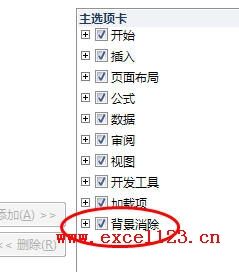Office中功能强大的图片背景删除工具使用实例教程
办公教程导读
收集整理了【Office中功能强大的图片背景删除工具使用实例教程】办公软件教程,小编现在分享给大家,供广大互联网技能从业者学习和参考。文章包含876字,纯文字阅读大概需要2分钟。
办公教程内容图文
1.选择需要删除背景的图片,在功能区中单击“图片工具格式”选项卡,在“调整”组中单击“删除背景”按钮。
这时Excel会自动转到“背景消除”选项卡中。
如果此时没有显示“背景消除”选项卡,可以用下面的方法显示该选项卡:单击“文件→选项→自定义功能区”,在右侧的区域中勾选“背景消除”。
2.这时删除背景工具已自动进行了选择,图中洋红色为要删除的部分,原色部分是要保留的。
如果要保留的部分没有被全部选中,可拖动句柄让所有要保留的部分都包括在选择范围内。
3.可以看到图中并没有对背景进行完美地删除,还有少量背景没有被删除掉。下面对图像中需删除的部分添加删除标记:单击“背景消除”选项卡“优化”组中的“标记要删除的区域”按钮,依次单击图中小狗下部的地面区域和后腿附近区域等,在这些区域中添加一个或多个删除标记(带圆圈的减号),使要删除的区域也变为洋红色。如果在操作过程中出现错误,可以按Ctrl+Z撤销或单击“背景消除”选项卡“优化”组中的“删除标记”按钮来删除标记。
另外,还有少量需要保留的部分(如小狗的尾巴尖)与背景色非常接近,被错误地设置为洋红色,会与背景一起删除。这时可以单击“背景消除”选项卡“优化”组中的“标记要保留的区域”按钮,在小狗的尾巴尖处单击,添加保留标记(带圆圈的加号)以保留该区域。添加保留标记后的区域会变为原色。
4.最后,按ESC键或单击“背景消除”选项卡“关闭”组中的“保留更改”按钮完成背景删除。
办公教程总结
以上是为您收集整理的【Office中功能强大的图片背景删除工具使用实例教程】办公软件教程的全部内容,希望文章能够帮你了解办公软件教程Office中功能强大的图片背景删除工具使用实例教程。
如果觉得办公软件教程内容还不错,欢迎将网站推荐给好友。