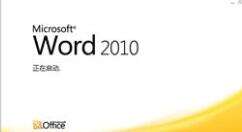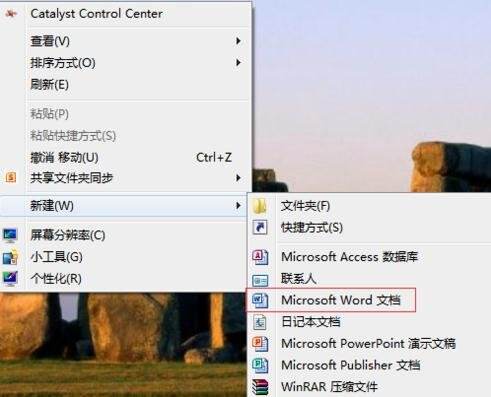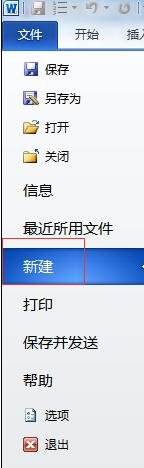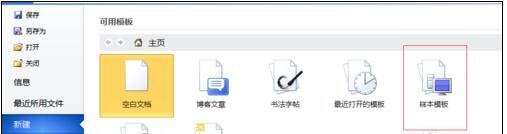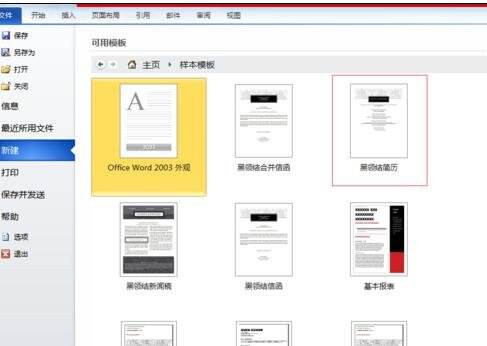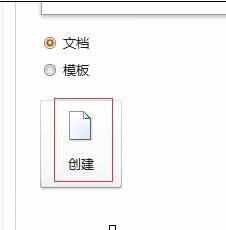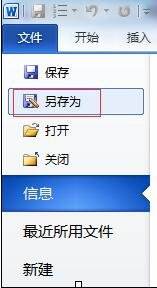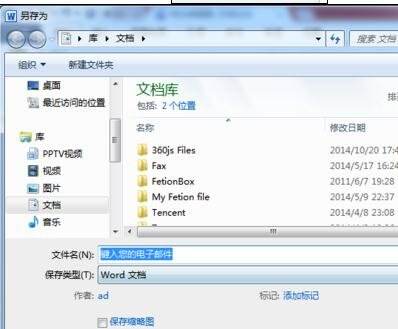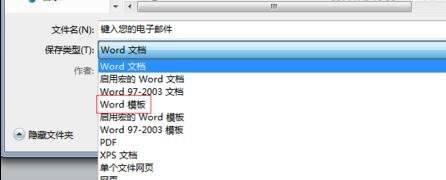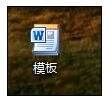Word 2010创建模板的具体步骤
办公教程导读
收集整理了【Word 2010创建模板的具体步骤】办公软件教程,小编现在分享给大家,供广大互联网技能从业者学习和参考。文章包含430字,纯文字阅读大概需要1分钟。
办公教程内容图文
首先我们先在桌面新建一个word文档。右键点击,将鼠标移至“新建”的选项,在其下拉选项中选择word文档
这时我们新建好word文档后,双击打开该新建的文档。选择文档最左上角的“文件”选项
再点击“文件”选项,将出现如下的多个选项,选择其中的“新建”选项,点击切换到“新建”的目录栏下
接着我们在“新建”的各种选项中,选择其中的“样本模板”图标,点击“样本模板”
这个时候我们需要选择“样本模板”后,将出现如下所示的各种模板选项。我们以“黑领结模板”为例,选择“黑领结模板”
在选择好“黑领结模板”后,点击界面右边的“创建”选项,你将看到如下的文档界面
然后你再次点击“文件”,选择其个选项中的“另存为”,点击,将出现如下的保存界面
在保存界面中选择好你要保存的位置和文件名称,但切记要将其保存类型设置为“word模板”
最后一步你就能在你保存的地方看到你新建的模板图标
上文讲述的Word 2010创建模板的具体步骤,大家应该都学会了吧!