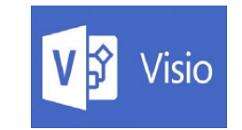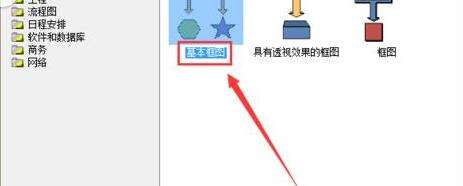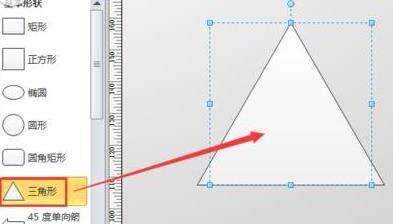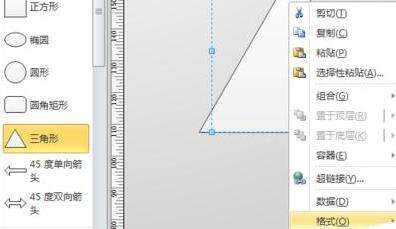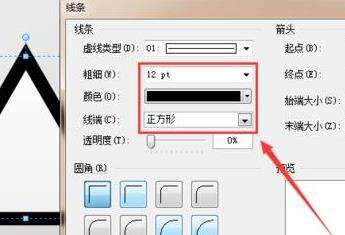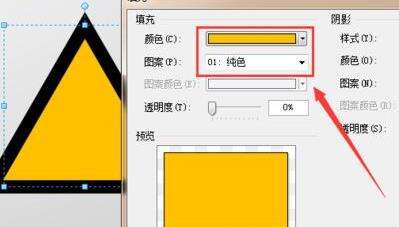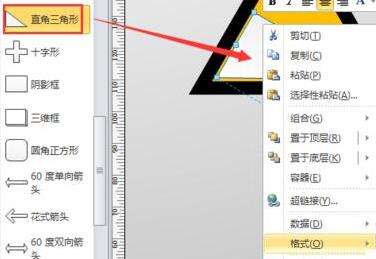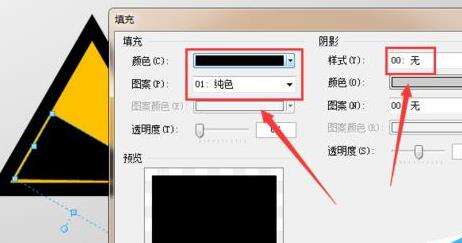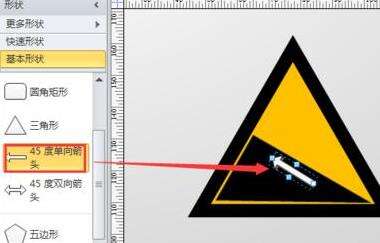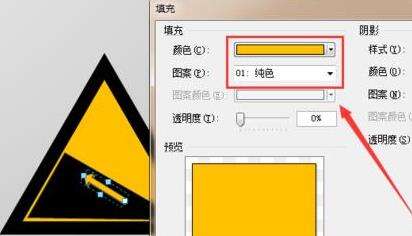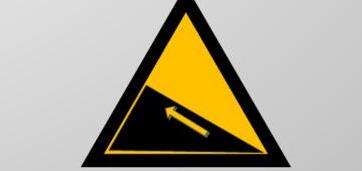Microsoft Office Visio绘制上陡坡标志交通指示牌的操作方法
办公教程导读
收集整理了【Microsoft Office Visio绘制上陡坡标志交通指示牌的操作方法】办公软件教程,小编现在分享给大家,供广大互联网技能从业者学习和参考。文章包含557字,纯文字阅读大概需要1分钟。
办公教程内容图文
我们需要先打开Microsoft Office Visio软件,新建一个“基本框图”工程文件,如图所示。
接下来我们从左侧形状栏中拖入一个“三角形”,如图所示。
这时我们单击鼠标右键,选择“格式”-“线条”选项,将其线条属性设置为“纯黑色,12pt”,如图所示。
继续单击鼠标右键,选择“格式”-“填充”选项,将其填充属性设置为“纯暗黄色”,如图所示。
然后我们再从左侧拖入一个“直角三角形”,调整其位置和大小,并单击鼠标右键,选择“格式”-“填充”选项,将其填充属性设置为“纯黑色,无阴影”,如图所示
接下来我们再从左侧形状栏中拖入一个“箭头”图形,将其调整至合适的大小和方向并将其填充属性设置为“纯暗黄色”,如图所示。
最后我们按照上述方法,绘制完成后的【上陡坡】标志如下图所示,是不是很逼真啊!
看完了上文为你们描述的Microsoft Office Visio绘制上陡坡标志交通指示牌的详细操作方法,你们是不是都知道了啊!
办公教程总结
以上是为您收集整理的【Microsoft Office Visio绘制上陡坡标志交通指示牌的操作方法】办公软件教程的全部内容,希望文章能够帮你了解办公软件教程Microsoft Office Visio绘制上陡坡标志交通指示牌的操作方法。
如果觉得办公软件教程内容还不错,欢迎将网站推荐给好友。