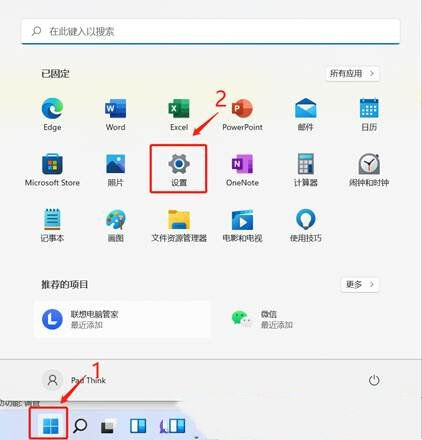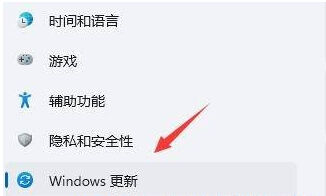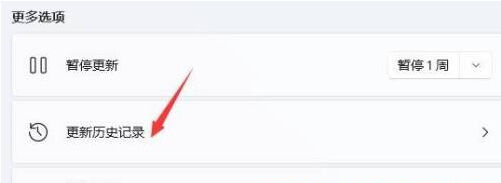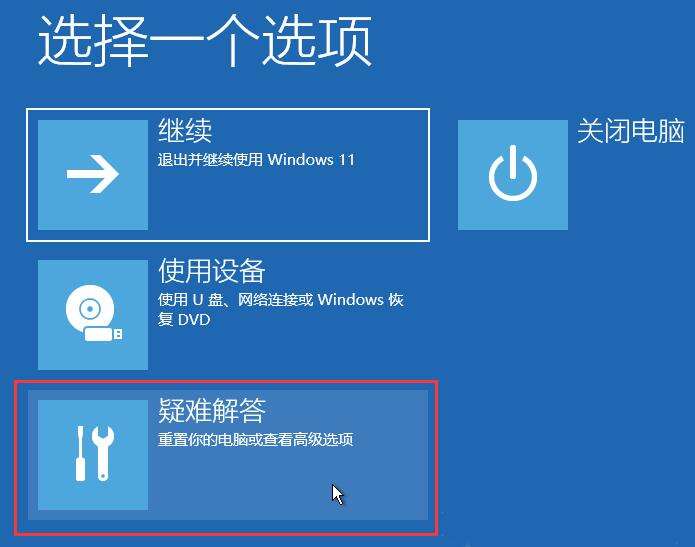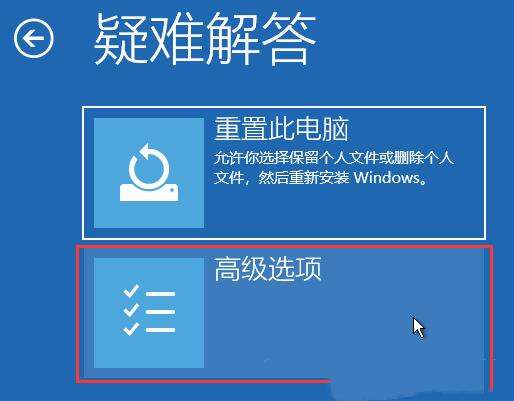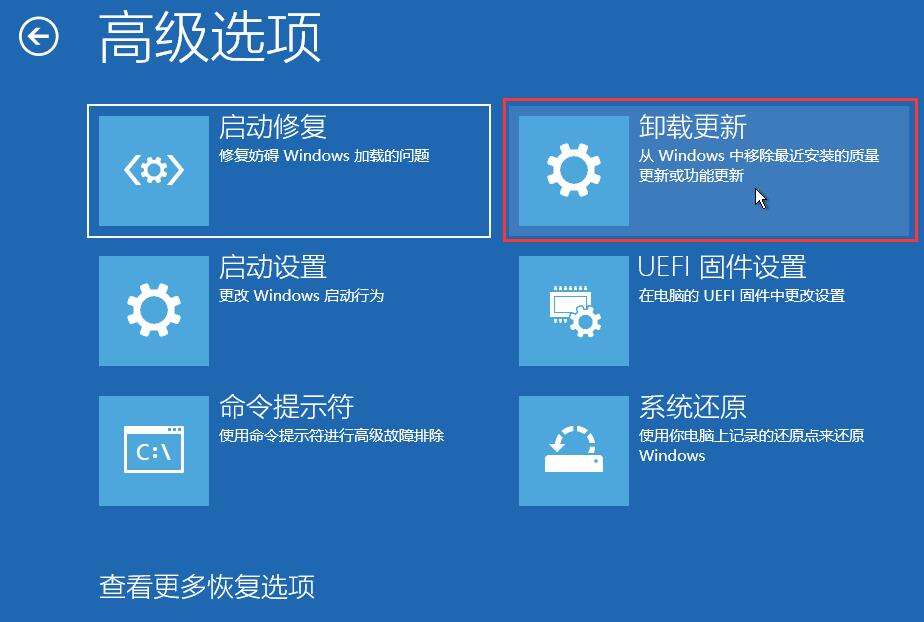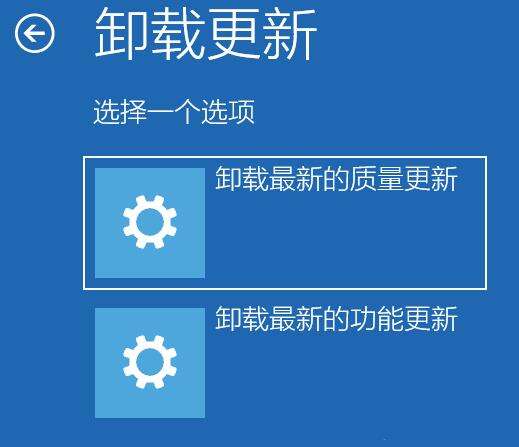Win11卸载更新在哪?Win11卸载更新的两种方法
系统教程导读
收集整理了【Win11卸载更新在哪?Win11卸载更新的两种方法】操作系统教程,小编现在分享给大家,供广大互联网技能从业者学习和参考。文章包含321字,纯文字阅读大概需要1分钟。
系统教程内容图文
2、Windows 设置窗口,左侧边栏,点击【Windows 更新】。
3、更多选项下,点击【更新历史记录】。
4、相关设置下,点击【卸载更新】。
方法二:
只要在开机时强制关闭电脑,连续操作3次,Win11会自动引导至高级启动。
1、点击【疑难解答(重置你的电脑或查看高级选项)】。
2、点击【高级选项】。
3、高级选项下,点击【卸载更新(从 Windows 中移除最近安装的质量更新或功能更新)】。
4、选择一个选项,分别有【卸载最新的质量更新(一般是修复BUG、优化方面的小更新)】和【卸载最新的功能更新(版本更新)】。