Word文档中间页码怎么设置为起始页?
办公教程导读
收集整理了【Word文档中间页码怎么设置为起始页?】办公软件教程,小编现在分享给大家,供广大互联网技能从业者学习和参考。文章包含719字,纯文字阅读大概需要2分钟。
办公教程内容图文
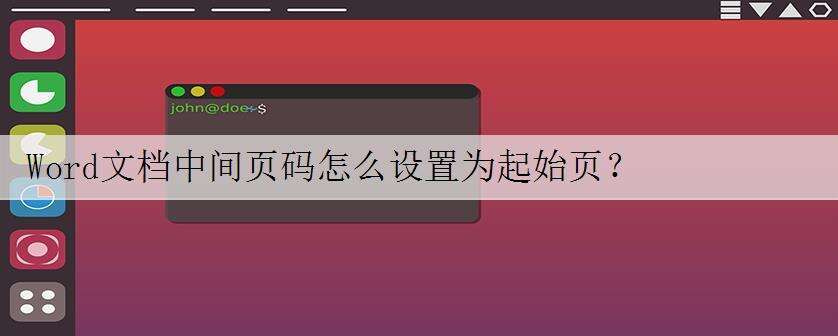
毕业季的同学们面对最困难的问题除了写毕业论文外,还有一个就是写好的论文要如何去排版,有很多的同学在写毕业论文的时候碰到了这样一个问题,写过论文的同学都知道,毕业论文的整体结构一般情况下有:封面、目录、正文等,而然毕业论文的写作标准由很大的要求,如,页码:封面不编页;从目录开始编页,目录使用阿拉伯数字编码,页码编号要求居中;正文的页码要求从第1页开始编辑等等。
假如第1-2页无页码,第3页开始插入页码,起始页为1,这样的页码要如何设置呢?如下是word2003以及word2007Word文档中间页码怎么设置为起始页的操作步骤。
一、Word 2003文档中间页码设置
1、将光标定位在第2页末尾处,在菜单栏中依次点击“插入——分隔符——(分节符类型)下一页”。按确定。
2.点击“视图——页眉和页脚”,将光标定位到第3页(即第2节)页脚的位置,在“页眉和页脚”工具栏中,点击“链接到前一个”按钮,使其退出高亮状态。
3.将光标定位到第3页任意位置,点击“插入——页码”,点击“格式”,选中“起始页码”,并输入1,按两次确定。
如果第1、2页需要页码1、2,同样点击“插入——页码”即可。
二、Word 2003文档中间页码设置
假如第1-2页无页码,第3页开始插入页码,起始页为1
1.将光标定位在第2页末尾处,点击“页面布局——(页面设置)分隔符——(分节符)下一页”
2.双击第3页的页脚处,进入页眉和页脚的编辑状态,点击工具栏中的“链接到前一条页眉”按钮,使其使其退出高亮状态。
3.点击“插入——页码——设置页码格式”,选择“起始页码”,并将其设置为“1”,然后点击“插入——页码——页面底端——普通数字2”即可。
办公教程总结
以上是为您收集整理的【Word文档中间页码怎么设置为起始页?】办公软件教程的全部内容,希望文章能够帮你了解办公软件教程Word文档中间页码怎么设置为起始页?。
如果觉得办公软件教程内容还不错,欢迎将网站推荐给好友。

