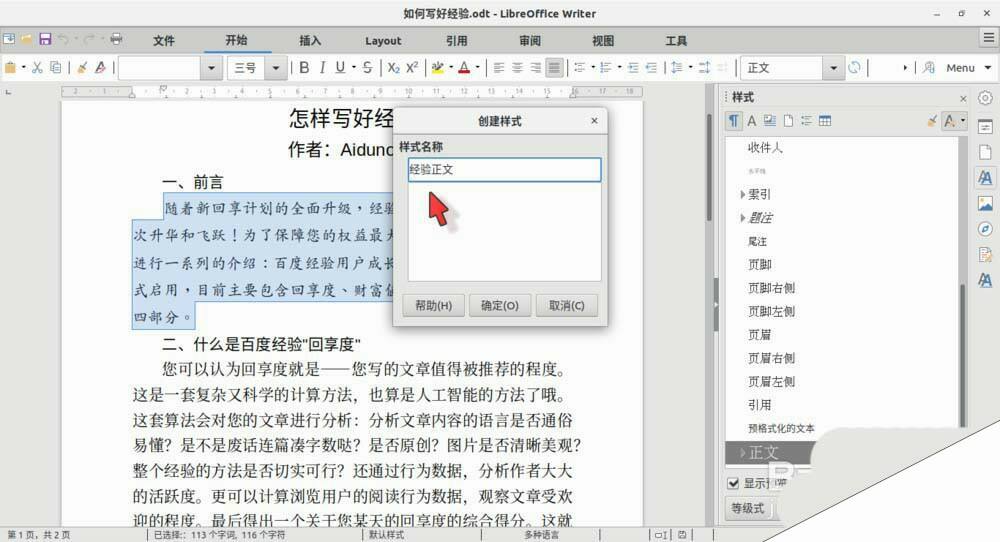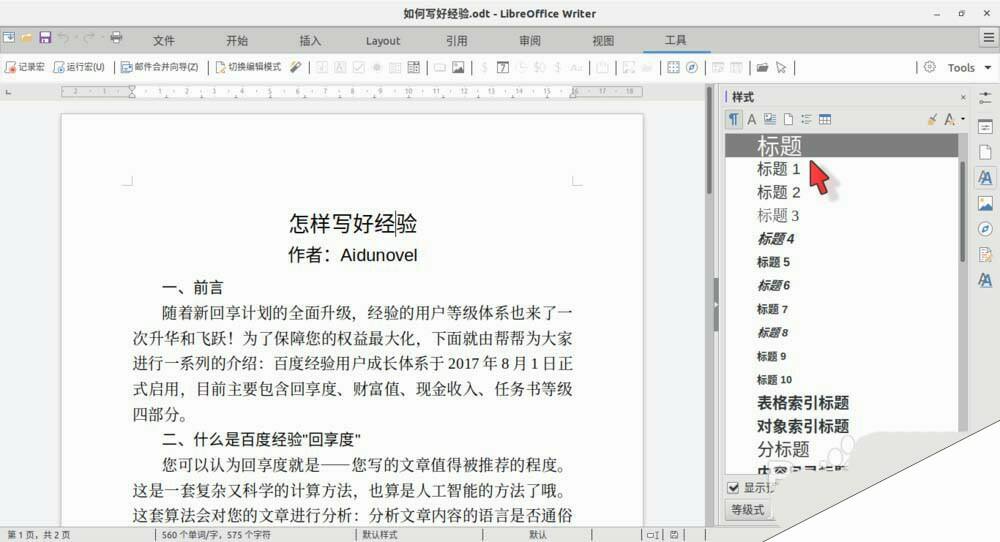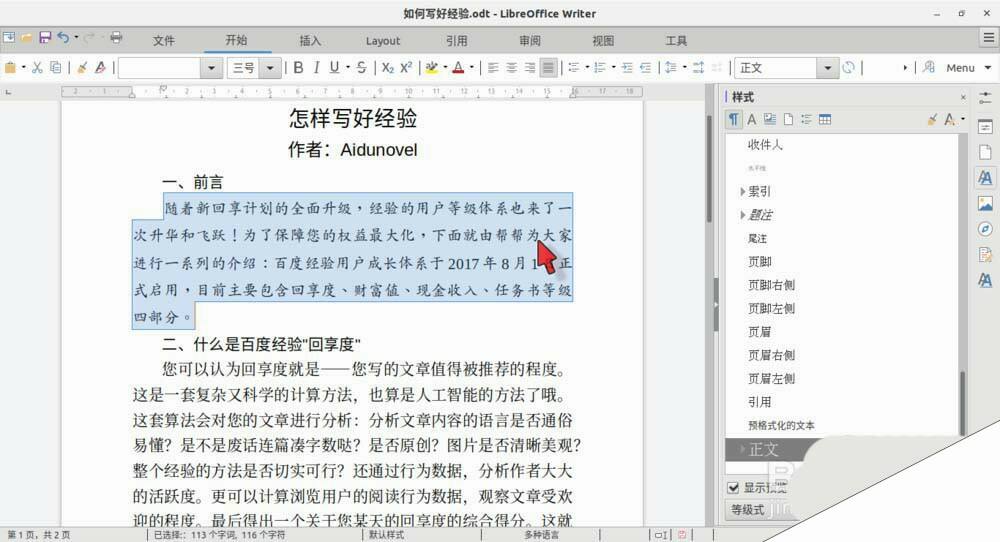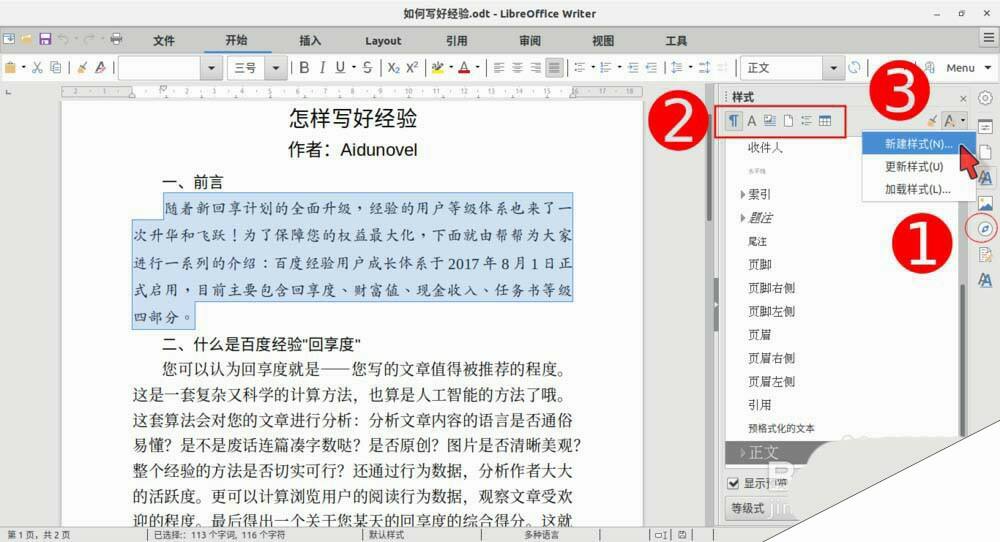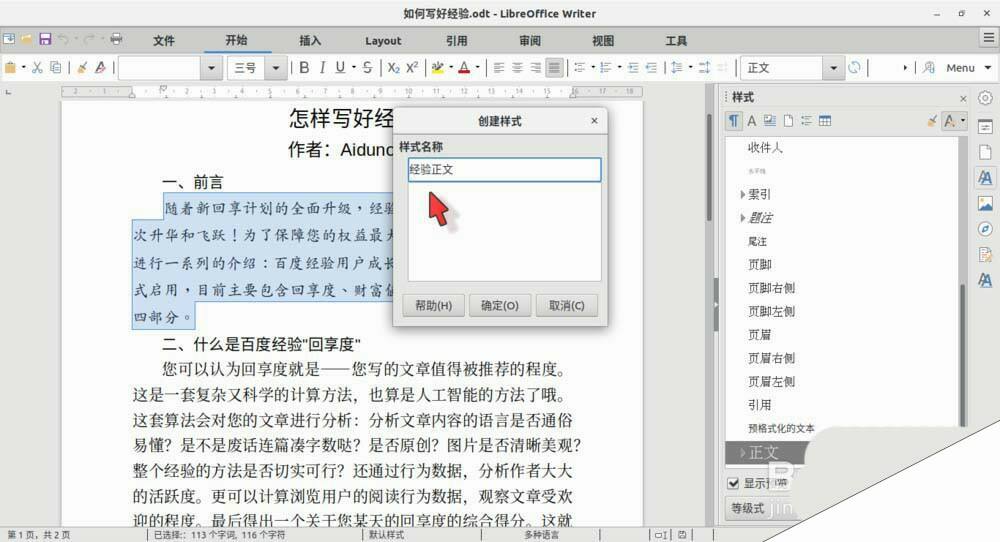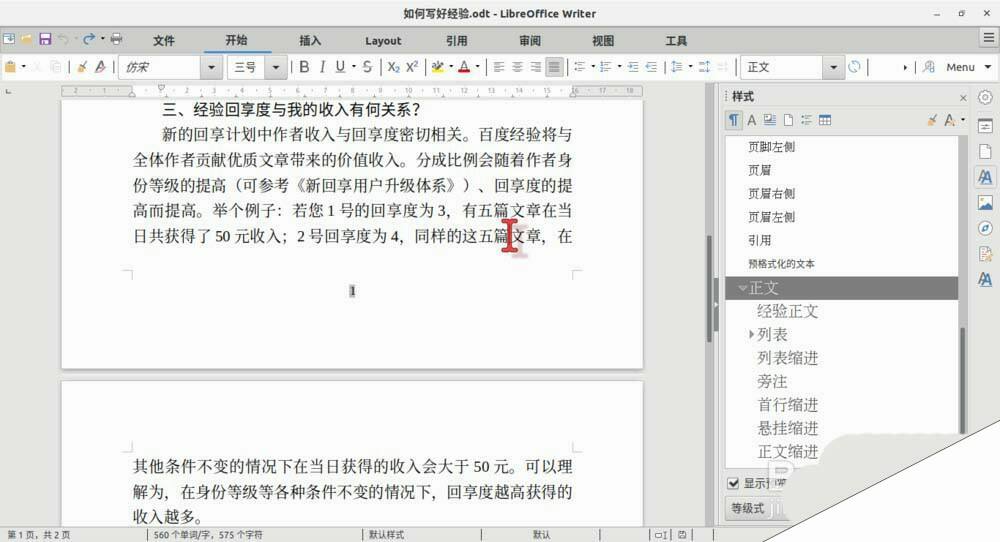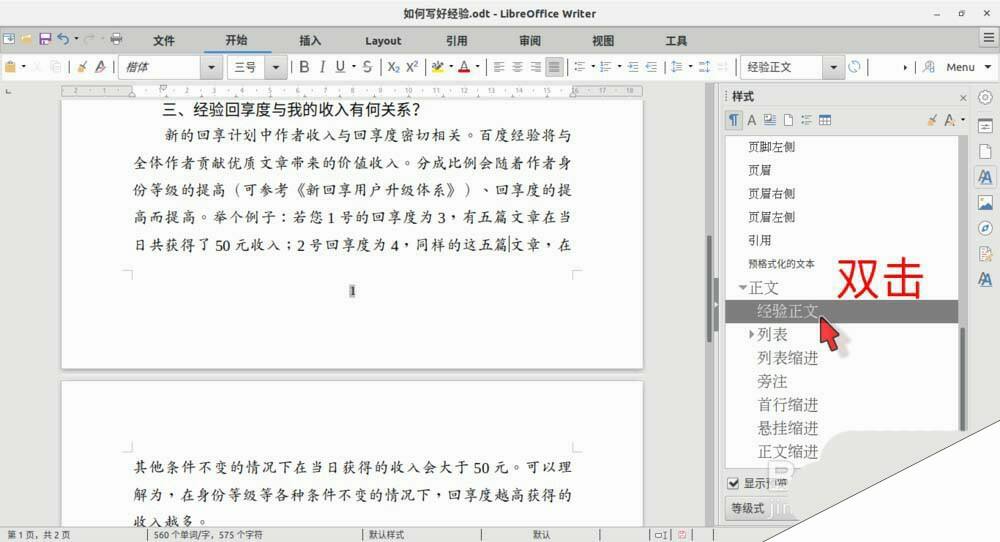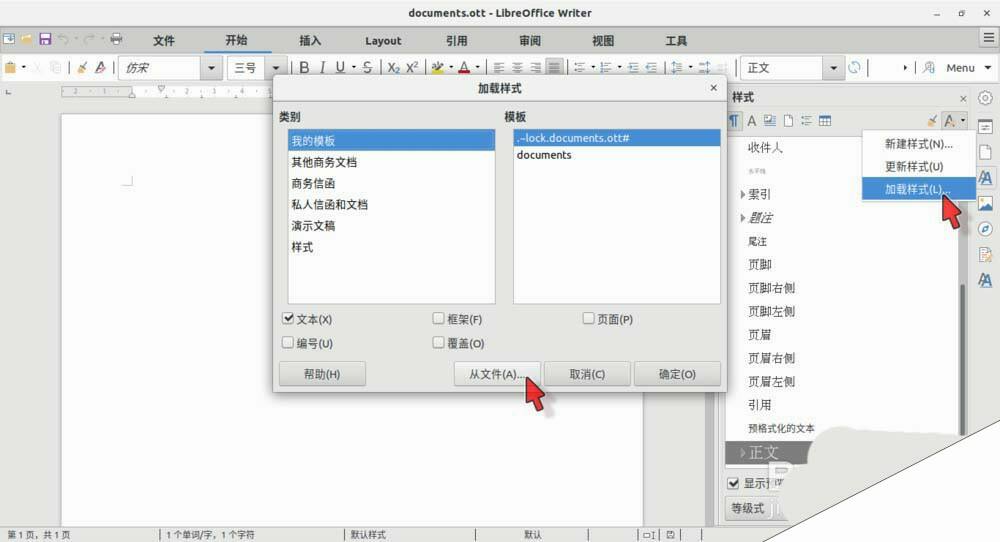LibreOffice格式化的文本怎么创建样式?
办公教程导读
收集整理了【LibreOffice格式化的文本怎么创建样式?】办公软件教程,小编现在分享给大家,供广大互联网技能从业者学习和参考。文章包含709字,纯文字阅读大概需要2分钟。
办公教程内容图文
1、现在有一篇文档,它的标题和正文分别应用了“样式1”、“正文”等样式。从这些样式的名称可见,它们都是在 Writer 预置的样式基础上修改而来。
2、在这篇文档的一个“正文”样式的段落的基础上,我们修改了字体、缩进等参数,使它的格式整个与其他“正文”样式不同了。
3、在 Writer 右侧的侧边栏中,点击“样式”按钮(红色的序号1的位置➊)进入样式栏,并确保栏上方的工具栏中,第一个按钮“段落”(红色的序号2的位置➋)处于被选中状态。这时,单击栏上方右侧的“基于所选内容创建新样式”按钮(红色的序号3的位置➌),在弹出的菜单中点击“新建样式”菜单项。
4、将会弹出“创建样式”对话框,在“样式名称”框中为新样式取个名字,比如“经验正文”,最后单击“确定”按钮。
5、现在,刚刚创建好的新样式“经验正文”,已经出现在左侧侧边栏中的样式列表里了。由于它是在“正文”样式的基础上创建的,因此它被放置在“正文”样式的大类里。
6、如果想在别的段落使用这个“经验正文”样式,先将鼠标光标定位到目标段落中。无需选中整个段落,只需点击段落中的任意位置即可。
7、然后,再移动鼠标光标到左侧边栏中,在刚刚建好的“经验正文”上双击,上一步骤中的段落样式,即由原来的样式格式,转变为“经验正文”的样式格式。
8、如果想把建好的段落样式保存为模板,以便于在其他文档中重复使用,有多种方法。比如,可以把当前文档另存为模板,也可以打开已经存在的模板,从当前文档中导入样式,等等。
办公教程总结
以上是为您收集整理的【LibreOffice格式化的文本怎么创建样式?】办公软件教程的全部内容,希望文章能够帮你了解办公软件教程LibreOffice格式化的文本怎么创建样式?。
如果觉得办公软件教程内容还不错,欢迎将网站推荐给好友。