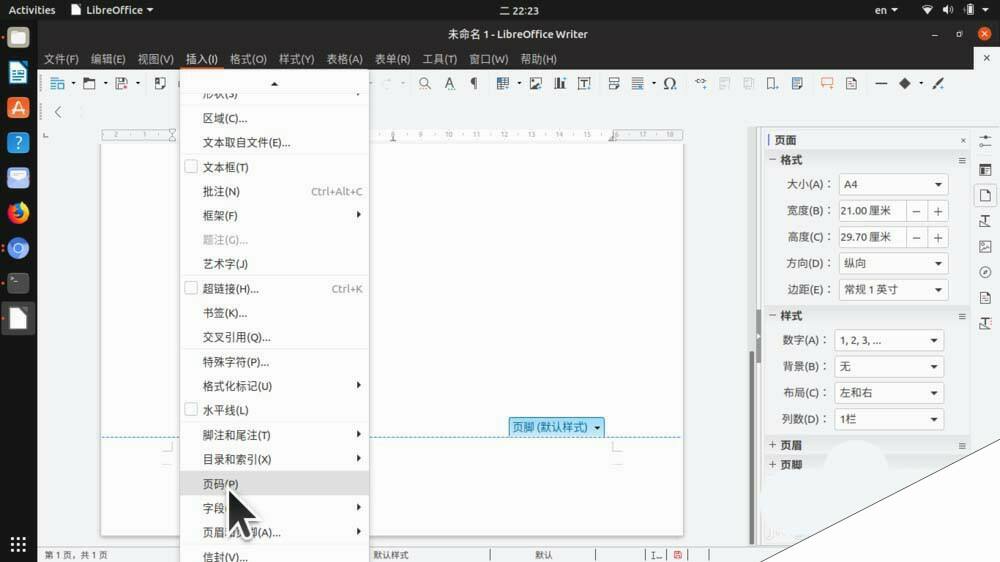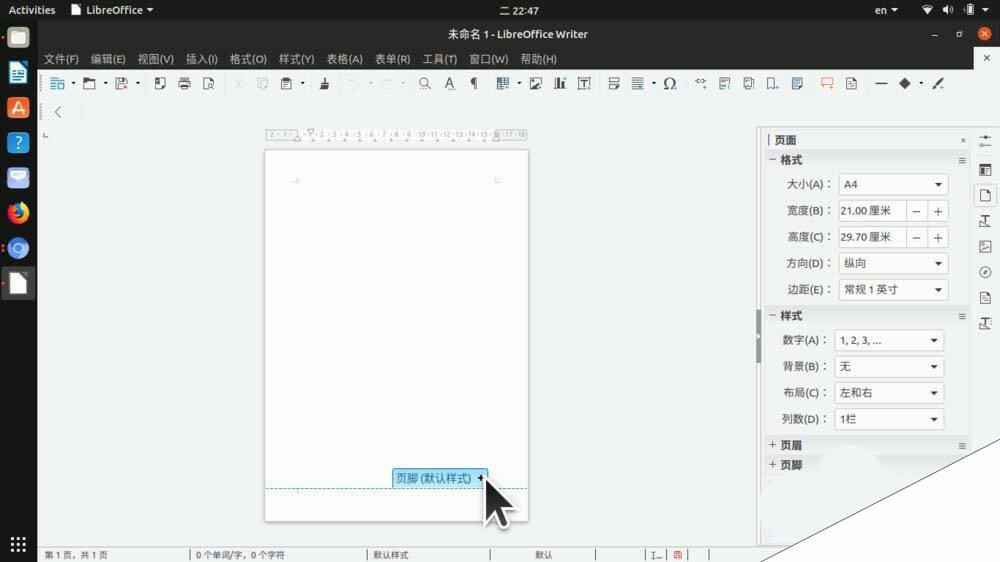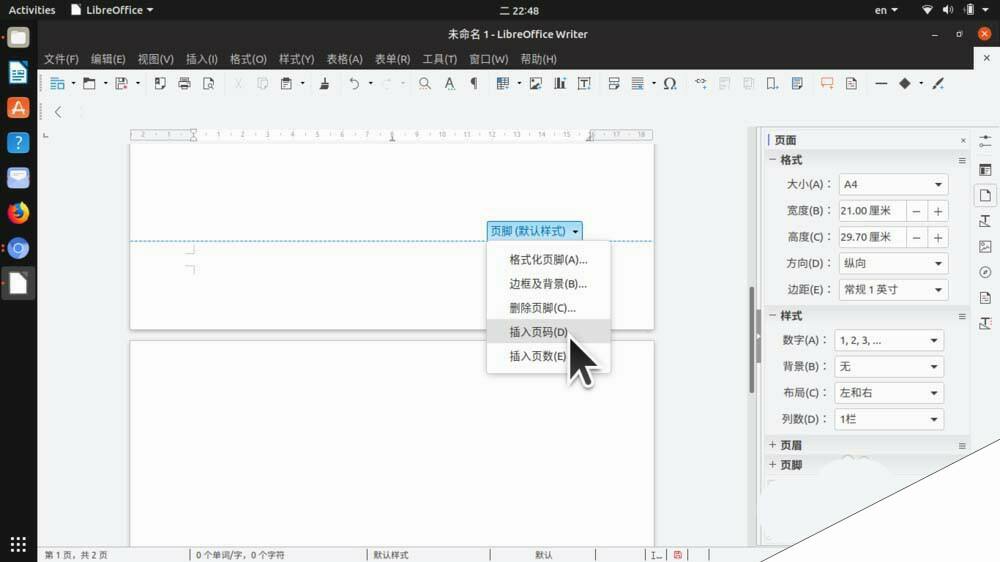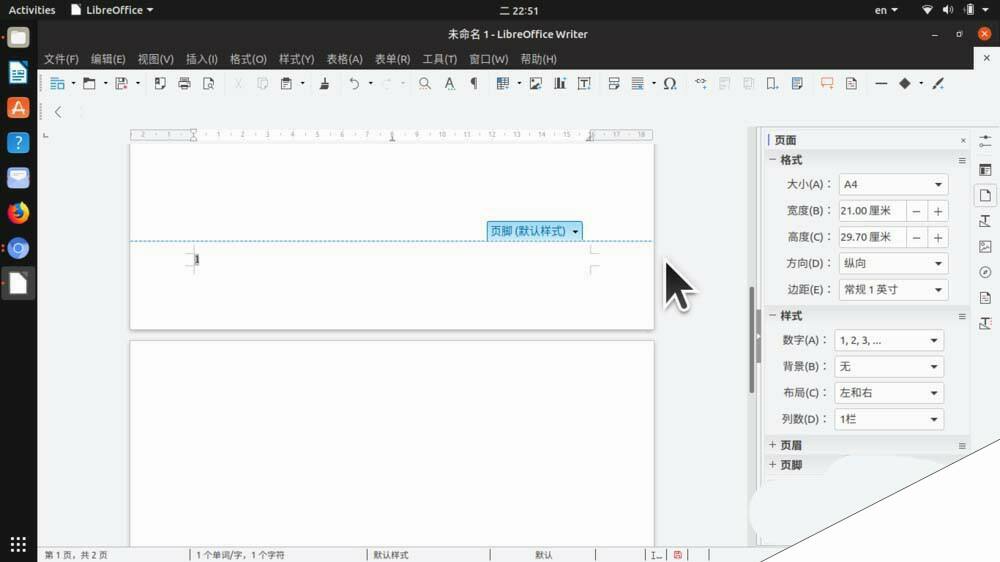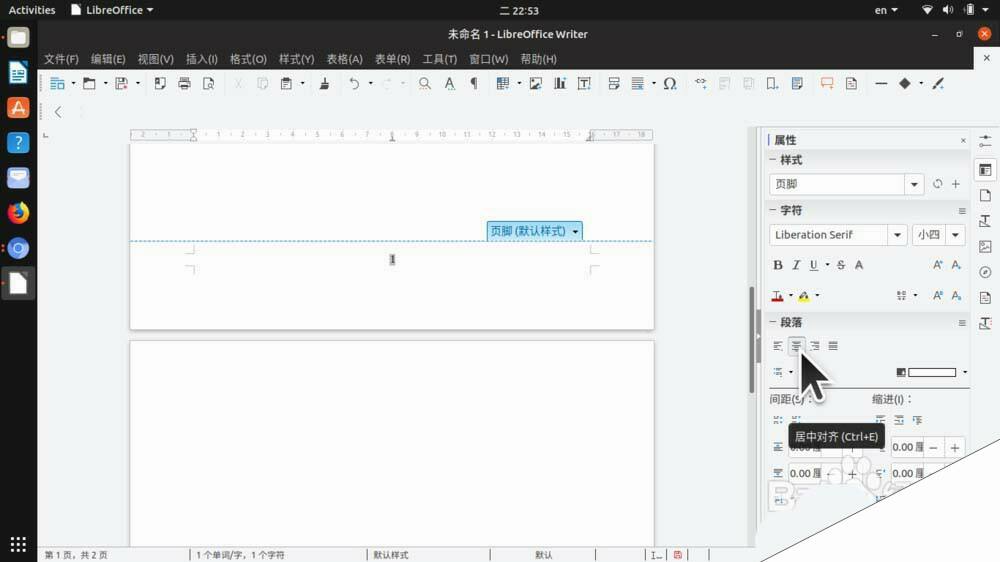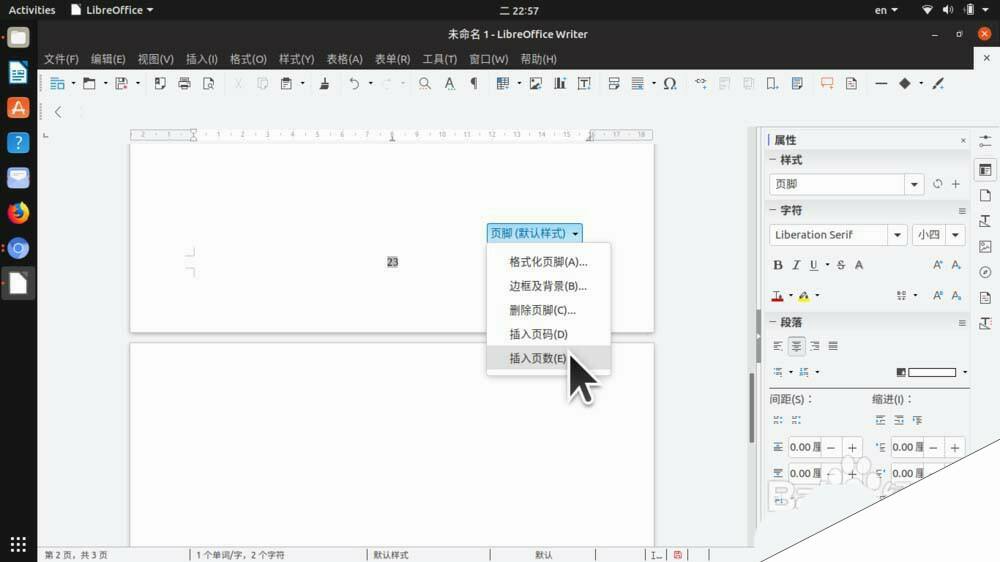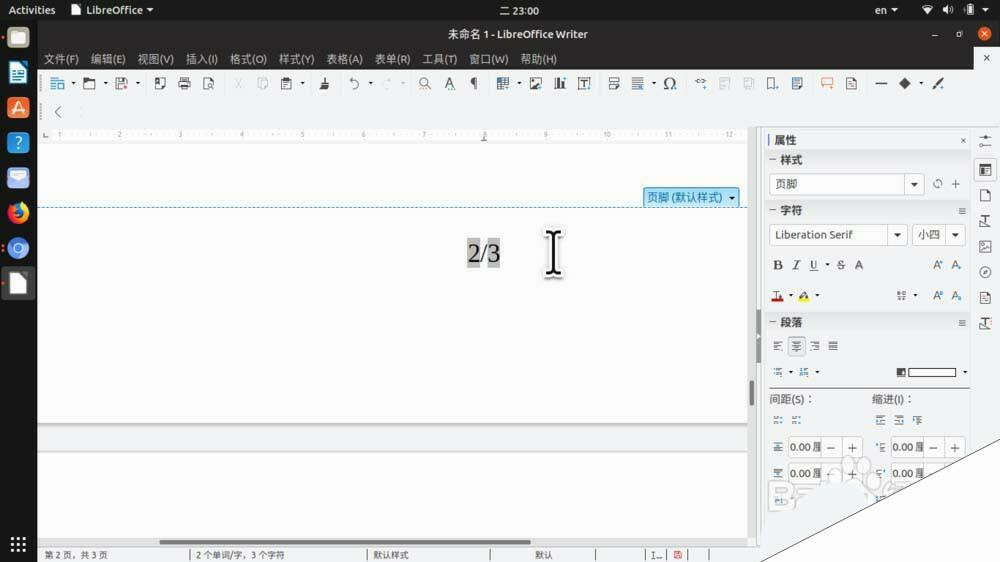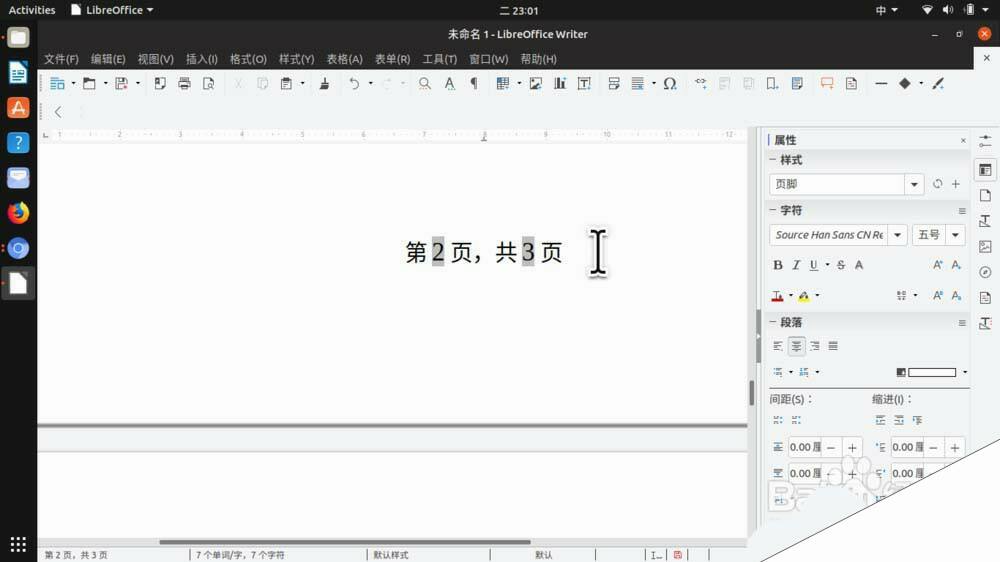LibreOffice文件怎么快速插入页码?
办公教程导读
收集整理了【LibreOffice文件怎么快速插入页码?】办公软件教程,小编现在分享给大家,供广大互联网技能从业者学习和参考。文章包含536字,纯文字阅读大概需要1分钟。
办公教程内容图文
1、在旧版本中,要为一个文档插入页码,需要依次单击“插入”——“页码”,才能完成页码的插入操作。
2、在最新的 6.1 版本中,事情有了变化:插入页码的功能,被整合到了页脚的快捷菜单之中。现在,移动鼠标到页脚区域单击,该区域将出现“页脚(默认样式)”的按钮。
3、在上一步骤中,单击按钮右边的“+”号,页脚区域将出现编辑的页脚框,并且按钮右边将出现倒三角标记,单击这个倒三角标记,将会出现快捷菜单,其中有一项为“插入页码”。
4、单击“插入页码”菜单项,页码数字将出现在页脚区域。如果没有预先设置,刚插入的页码保持左对齐。
5、可以单击工具栏或侧边栏上的“居中”工具按钮,或者按下“Ctrl + e”组合键,让页码居中;同样,也可以靠右对齐。
6、在第 3 步骤中的快捷菜单中,如果单击“插入页数”菜单项,则可以将当前文档的总页数插入页脚区域中。
7、如果同时插入页码和页数,并且在两者之间插入一个斜杠,则可以在页脚处看到当前的页码和文档的总页数。
8、如果不使用反斜杠,而是使用中文,则可以形成“第?页,共?页”的效果。