如何利用Excel的 HLOOKUP函数 水平查找数据
办公教程导读
收集整理了【如何利用Excel的 HLOOKUP函数 水平查找数据】办公软件教程,小编现在分享给大家,供广大互联网技能从业者学习和参考。文章包含1248字,纯文字阅读大概需要2分钟。
办公教程内容图文
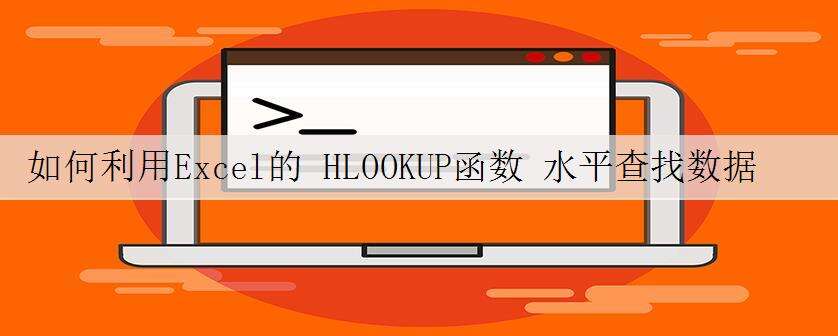
HLOOKUP函数用于在表格或数值数组的首行查找指定的数值,并在表格或数组中指定行的同一列中返回一个数值。当比较值位于数据表的首行,并且要查找下面给定行中的数据时,可以使用函数HLOOKUP(HLOOKUP中的H代表“行”)。当比较值位于要查找的数据左边的一列时,则须使用函数VLOOKUP。
HLOOKUP函数的语法如下:
HLOOKUP(lookup_value,table_array,row_index_num,range_lookup)
其中,lookup_value参数为需要在数据表第1行中进行查找的数值。lookup_value可以为数值、引用或文本字符串。table_array参数为需要在其中查找数据的数据表。使用对区域或区域名称的引用。row_index_num参数为table_array中待返回的匹配值的行序号。range_lookup参数为一逻辑值,指明函数HLOOKUP查找时是精确匹配,还是近似匹配。
下面通过实例详细讲解该函数的使用方法与技巧。
打开“HLOOKUP.xlsx”工作簿,切换至“Sheet1”工作表,本例中的原始数据如图16-13所示。要求根据工作表中的数据内容,练习水平查找指定的数值。具体的操作步骤如下所示。
STEP01:选中A6单元格,在编辑栏中输入公式“=HLOOKUP("CocaCola",A1:C4,2,TRUE)”,用于在首行查找CocaCola,并返回同列中第2行的值,输入完成后按“Enter”键返回计算结果,如图16-14所示。
图16-13 原始数据
图16-14 A6单元格返回结果
STEP02:选中A7单元格,在编辑栏中输入公式“=HLOOKUP("Fenda",A1:C4,3,FALSE)”,用于在首行查找Fenda,并返回同列中第3行的值,输入完成后按“Enter”键返回计算结果,如图16-15所示。
STEP03:选中A8单元格,在编辑栏中输入公式“=HLOOKUP("F",A1:C4,3,TRUE)”,用于在首行查找F,并返回同列中第3行的值,由于F不是精确匹配,因此将使用小于F的最大值CocaCola。输入完成后按“Enter”键返回计算结果,如图16-16所示。
图16-16 A8单元格返回结果
STEP04:选中A9单元格,在编辑栏中输入公式“=HLOOKUP("Future Cola",A1:C4,4)”,用于在首行查找Future Cola,并返回同列中第4行的值,输入完成后按“Enter”键返回计算结果,如图16-17所示。
STEP05:选中A10单元格,在编辑栏中输入公式“=HLOOKUP(2,{1,2,3;"a","b","c";"d","e","f"},2,TRUE)”,用于在数组常量的第1行中查找3,并返回同列中第2行的值,输入完成后按“Enter”键返回计算结果,如图16-18所示。
图16-18 A10单元格返回结果
办公教程总结
以上是为您收集整理的【如何利用Excel的 HLOOKUP函数 水平查找数据】办公软件教程的全部内容,希望文章能够帮你了解办公软件教程如何利用Excel的 HLOOKUP函数 水平查找数据。
如果觉得办公软件教程内容还不错,欢迎将网站推荐给好友。

