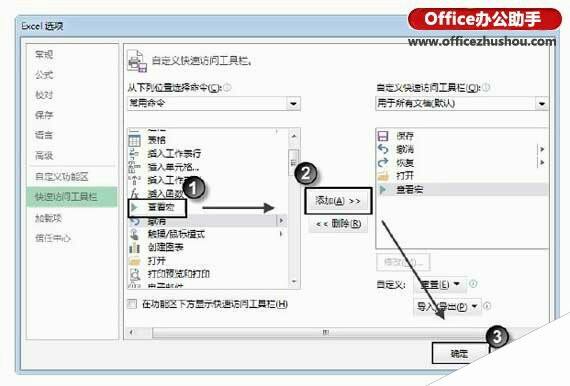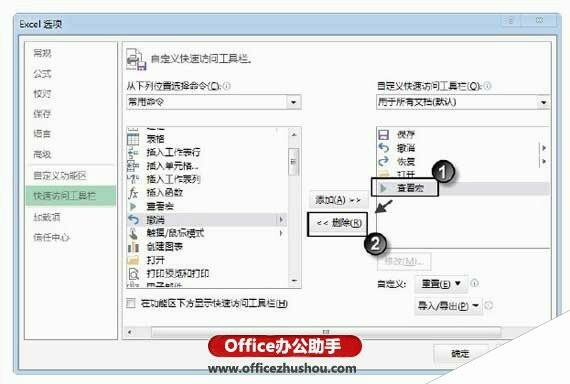Office2013中在快速访问工具栏中批量增删命令按钮的操作方法
办公教程导读
收集整理了【Office2013中在快速访问工具栏中批量增删命令按钮的操作方法】办公软件教程,小编现在分享给大家,供广大互联网技能从业者学习和参考。文章包含745字,纯文字阅读大概需要2分钟。
办公教程内容图文
 ,在菜单中选择“其他命令”命令,打开“Excel选项”对话框。在对话框中的“从下列位置选择命令”列表中选择需要添加的命令后,单击“添加”按钮将其添加到“自定义快速访问工具栏”列表中,如图1所示。完成命令按钮的添加后单击“确定”按钮即可将它们添加到快速访问工具栏中。
,在菜单中选择“其他命令”命令,打开“Excel选项”对话框。在对话框中的“从下列位置选择命令”列表中选择需要添加的命令后,单击“添加”按钮将其添加到“自定义快速访问工具栏”列表中,如图1所示。完成命令按钮的添加后单击“确定”按钮即可将它们添加到快速访问工具栏中。
图1 添加命令按钮
依次在“自定义快速访问工具栏”列表中选择不需要的命令按钮并单击“删除”按钮将它们从列表中删除,如图2所示。完成删除操作后单击“确定”按钮关闭“Excel选项”对话框,这些从列表中删除的命令按钮也将从快速访问工具栏中删除。
图2 删除命令按钮
注意
“自定义快速访问工具栏”列表中除了“用于所有文档(默认)”选项外,还将列出当前所有打开的文档。通过选择相应的选项,用户可以选择自定义的快速访问工具栏是应用于所有的文档还是只针对某个特别的文档。
在“自定义快速访问工具栏”列表框中选择某个命令按钮,单击列表框右侧的“上移”按钮 或“下移”按钮
或“下移”按钮 可以改变命令按钮在列表中的位置,如图3所示。完成设置后,按钮在快速访问工具栏中的位置也将随之改变。这里,快速访问工具栏中的按钮按照列表中由上到下的顺序从左向右排列,如图4所示。
可以改变命令按钮在列表中的位置,如图3所示。完成设置后,按钮在快速访问工具栏中的位置也将随之改变。这里,快速访问工具栏中的按钮按照列表中由上到下的顺序从左向右排列,如图4所示。
图3 更改命令按钮在列表中的位置
图4 按钮排列顺序发生改变
本文已经收录至:《Office 2013应用技巧实例大全》
办公教程总结
以上是为您收集整理的【Office2013中在快速访问工具栏中批量增删命令按钮的操作方法】办公软件教程的全部内容,希望文章能够帮你了解办公软件教程Office2013中在快速访问工具栏中批量增删命令按钮的操作方法。
如果觉得办公软件教程内容还不错,欢迎将网站推荐给好友。