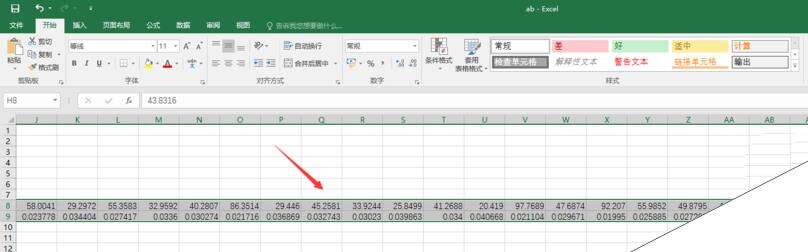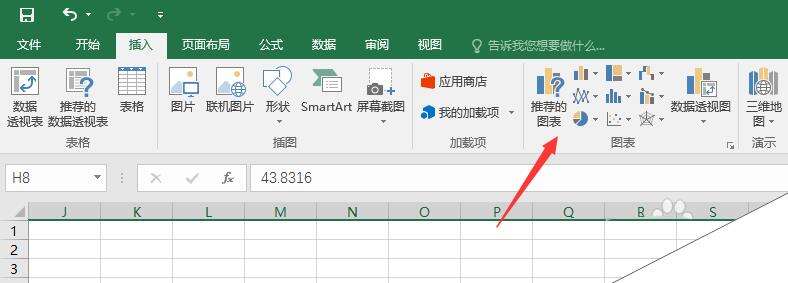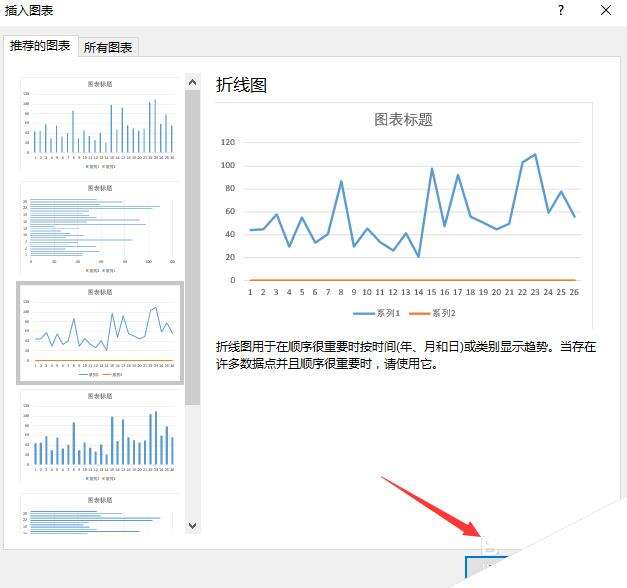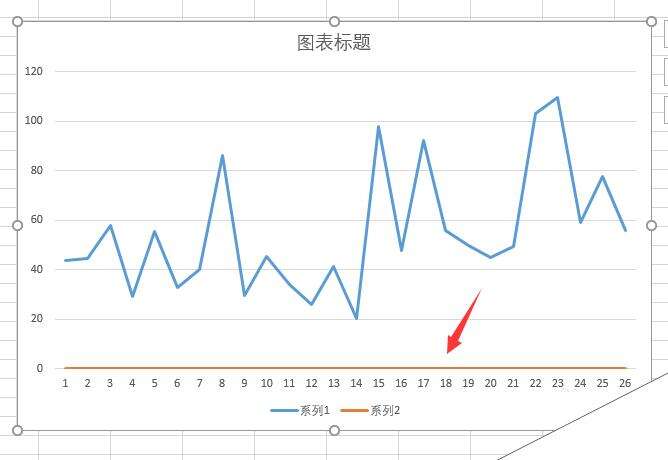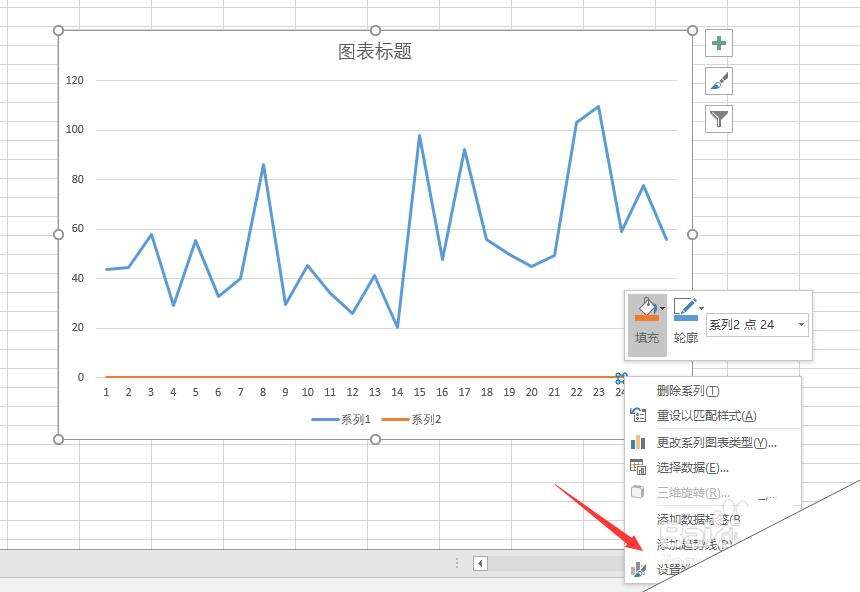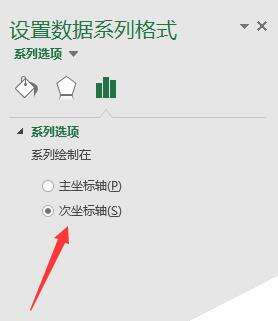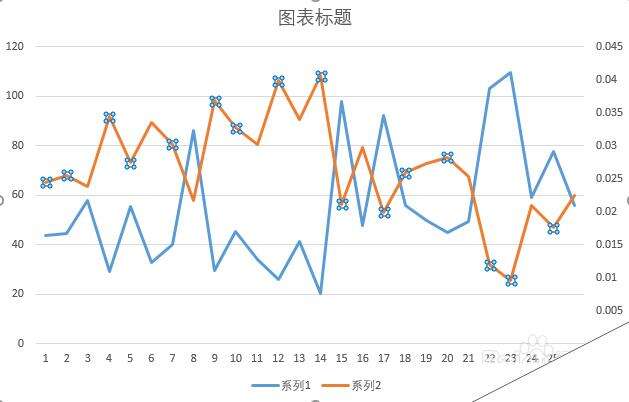Excel表格中怎么制作漂亮的双坐标轴的图表?
办公教程导读
收集整理了【Excel表格中怎么制作漂亮的双坐标轴的图表?】办公软件教程,小编现在分享给大家,供广大互联网技能从业者学习和参考。文章包含287字,纯文字阅读大概需要1分钟。
办公教程内容图文
2、然后点击选择插入——推荐的图表
3、这里我们以折线图为例,我们选择折线图然后点击确定即可
4、然后即可看到已经生成折线图了,由于第二行数据比第一行数据小得多,因此看起来第二行数据像是直线,没有变化
5、我们鼠标右键点击第二行数据上的一个点,选择设置数据系列格式
6、选择将数据系列绘制在次坐标轴即可
本经验中使用的Excel为Excel2016,因此以下过程可能和你的操作不完全一致,不过方法都差不多,可以借鉴。
办公教程总结
以上是为您收集整理的【Excel表格中怎么制作漂亮的双坐标轴的图表?】办公软件教程的全部内容,希望文章能够帮你了解办公软件教程Excel表格中怎么制作漂亮的双坐标轴的图表?。
如果觉得办公软件教程内容还不错,欢迎将网站推荐给好友。