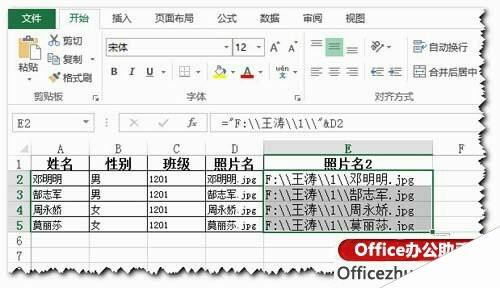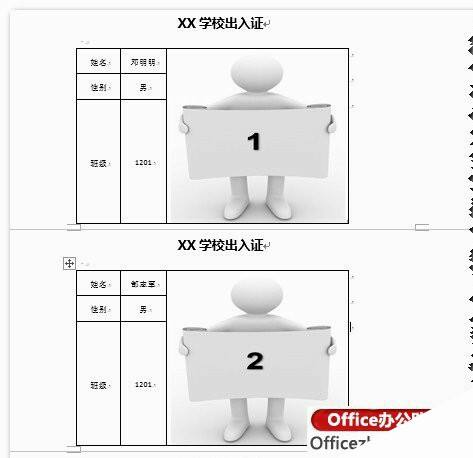如何利用Office 2013的邮件合并功能制作带照片的文档
办公教程导读
收集整理了【如何利用Office 2013的邮件合并功能制作带照片的文档】办公软件教程,小编现在分享给大家,供广大互联网技能从业者学习和参考。文章包含1021字,纯文字阅读大概需要2分钟。
办公教程内容图文
主文档文件示例:
插入图片的操作方法:
1、光标定位到需要插入照片的位置,依次选择:插入、文档部件、域,从域列表选择“IncludePictrue”,在文件名中随意输入1个字母或数字,比如“a”,确定。
2、点击照片显示位置,按“SHIFT+F9”组合键将显示域代码,选中英文引号中的“a”,依次选择:邮件、插入合并域、“照片名”(示例文件照片名称字段名),如果不显示图片可按“F9”刷新域即会显示域结果。
合并后的效果图:
三、常见问题探讨
1、为什么三类文件要存放在同一目录?
首先是方便,可以拷贝到任意目录下运行;其次,如果不存放在同一目录或者要引用其他目录下的文件,EXCEL输入路径信息比较麻烦,比如常用目录格式中的“”必须用“”代替,如{IncludePictrue “d:照片{MergeField “照片名”}” * MERGEFORMAT};再次,域代码的大括号“{}”,必须使用通过插入域的方式或快捷键“CTRL+F9”插入,直接通过键盘输入是无效的。
2、合并到新文档后,为什么不显示图片或只显示一个相同的图片?
对新文档进行全选(快捷键“CTRL+A”),再按F9刷新域。
如果确定操作方法正确,合并后的文档中照片仍然不能正确显示,请将“照片名”中的地址修改为绝对路径,如:“d:照片01.jpg”,在EXCEL文件中还是比较容易操作的(数据源示例文件中有公式示例)。
3、图片大小和位置问题
图片如需灵活定位,可插入一个文本框,去掉边框等属性,将图片放置到文本框中。示例中要求图片像素大小一致,就是为了避免大小不一致问题。
办公教程总结
以上是为您收集整理的【如何利用Office 2013的邮件合并功能制作带照片的文档】办公软件教程的全部内容,希望文章能够帮你了解办公软件教程如何利用Office 2013的邮件合并功能制作带照片的文档。
如果觉得办公软件教程内容还不错,欢迎将网站推荐给好友。