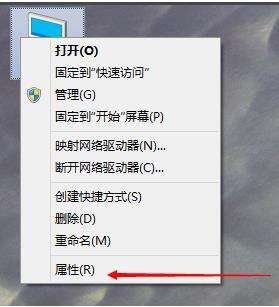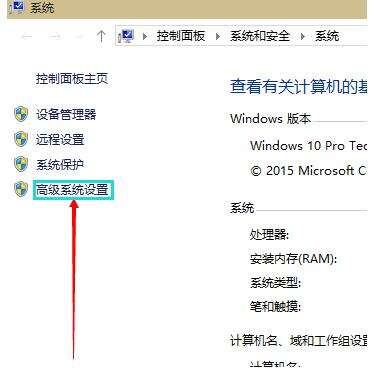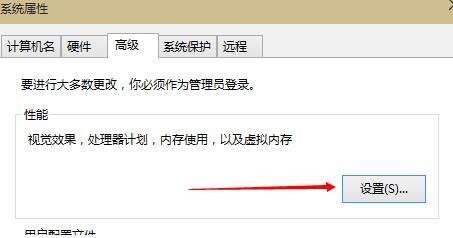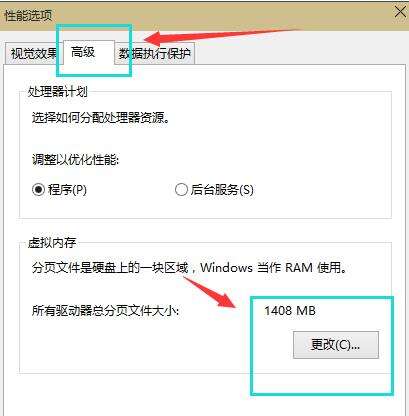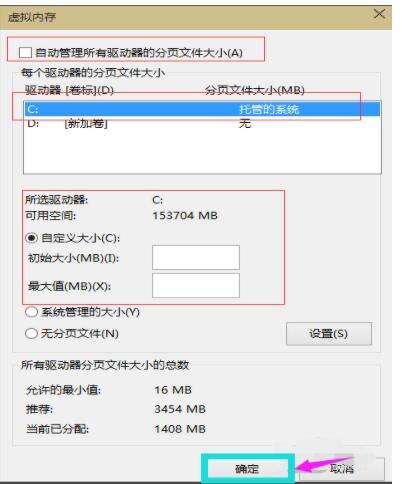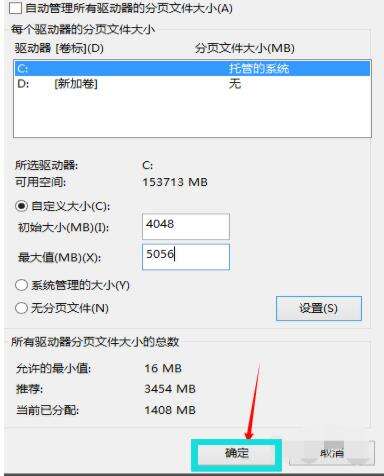win10虚拟内存怎么设置 win10虚拟内存设置方法教程
系统教程导读
收集整理了【win10虚拟内存怎么设置 win10虚拟内存设置方法教程】操作系统教程,小编现在分享给大家,供广大互联网技能从业者学习和参考。文章包含242字,纯文字阅读大概需要1分钟。
系统教程内容图文
2.在打开的系统属性界面中点击界面左下方的“高级系统设置”打开。
3.在弹出的界面中切换到“高级”选项,然后点击性能右下边的“设置”按钮打开。
4..接着会弹出“性能选项”界面,点选上方的“高级”,选择“更改”打开。
5.将虚拟内存界面上的自动管理XXX卡按摩的勾去除,,选择“自定义”,托管的系统选择C盘。
6.内存大小的设置一般为计算机物理内存的1.5-2倍即可,设置完毕后点击确认并重启电脑即可。
系统教程总结
以上是为您收集整理的【win10虚拟内存怎么设置 win10虚拟内存设置方法教程】操作系统教程的全部内容,希望文章能够帮你了解操作系统教程win10虚拟内存怎么设置 win10虚拟内存设置方法教程。
如果觉得操作系统教程内容还不错,欢迎将网站推荐给好友。