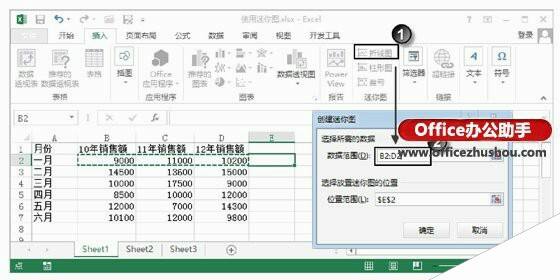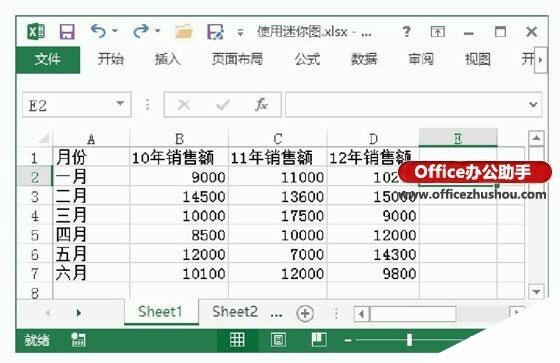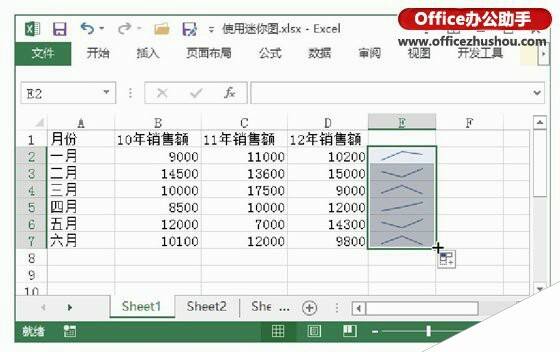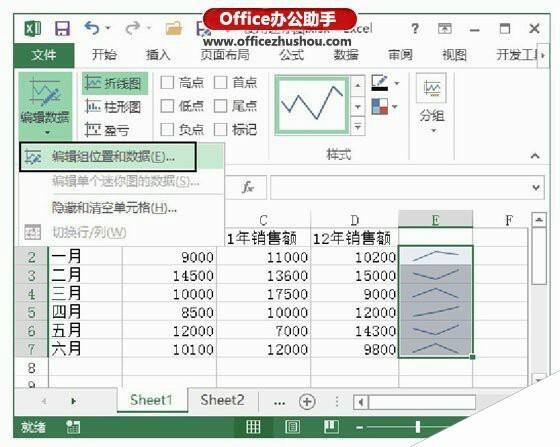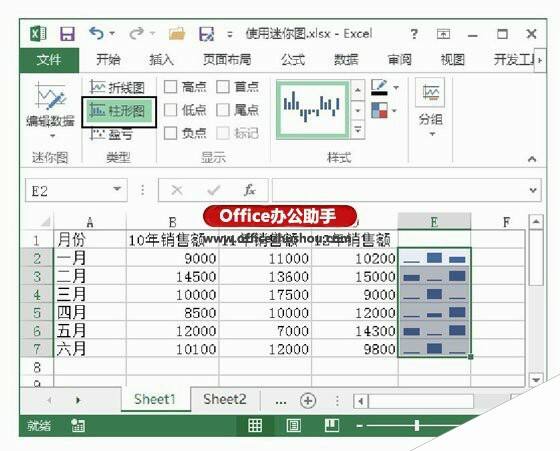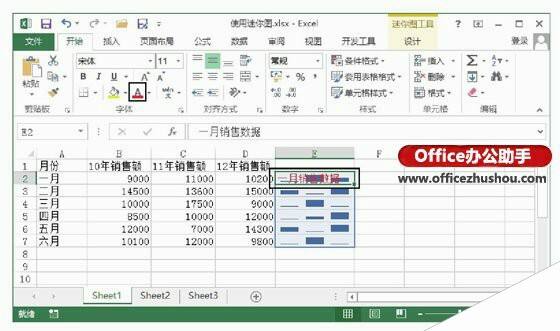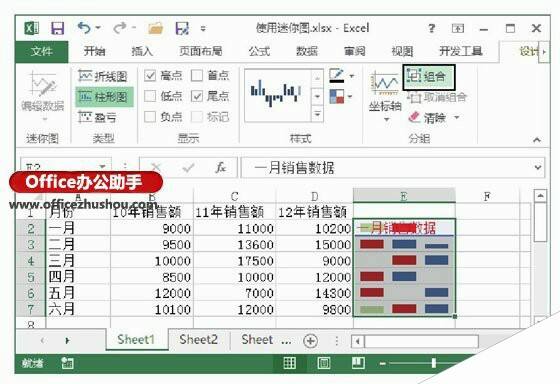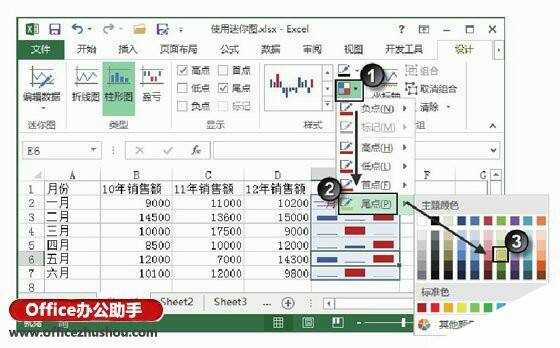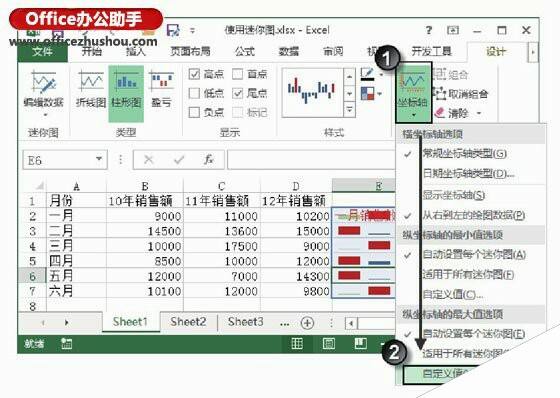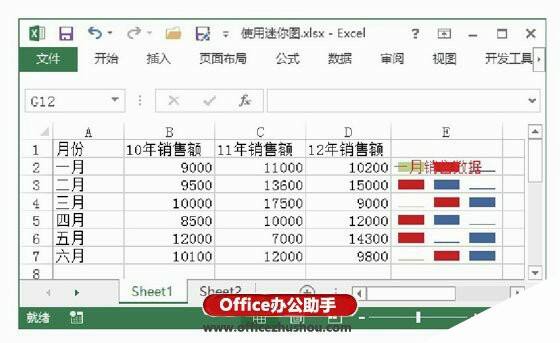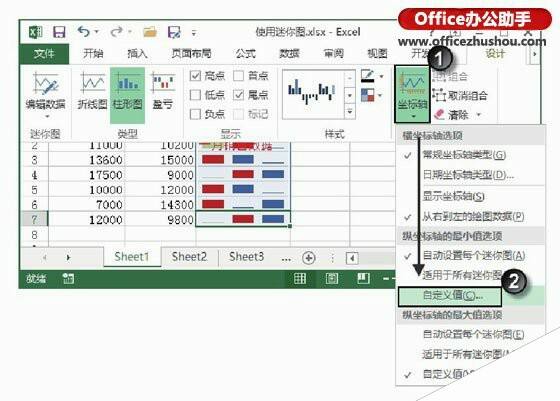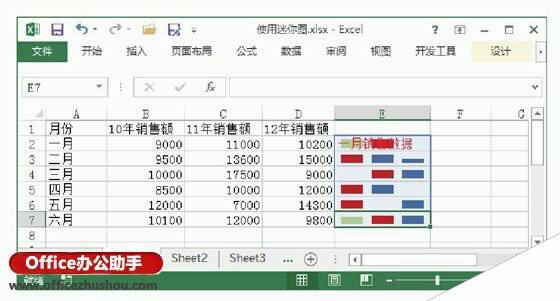在Excel工作表中创建迷你图并对其进行设置的方法
办公教程导读
收集整理了【在Excel工作表中创建迷你图并对其进行设置的方法】办公软件教程,小编现在分享给大家,供广大互联网技能从业者学习和参考。文章包含2138字,纯文字阅读大概需要4分钟。
办公教程内容图文
图1 在“创建迷你图”对话框中指定数据范围
图2 在单元格中创建迷你图
提示:“创建迷你图”对话框的“位置范围”文本框中的默认地址是当前选择的单元格地址。另外,由于迷你图是Excel 2013的新增功能,如果将包含迷你图的文档保存为以前版本的"*.xls"文档,Excel会打开“兼容检查器”提示迷你图不会保存在文档中。
2、将鼠标指针放置到包含迷你图的单元格右下角的填充控制柄上,拖动鼠标可以以迷你图填充单元格,如图3所示。
图3 在单元格中填充迷你图
3、选择包含迷你图的单元格,在“设计”选项卡的“迷你图”组中单击“编辑数据”按钮,在打开的菜单中选择“编辑组位置和数据”命令,如图4所示。此时将打开“编辑迷你图”对话框,在对话框的文本框中输入新的单元格地址可以更改迷你图的数据源和放置位置,如图5所示。
图4 选择“编辑组位置和数据”命令
图5 设置迷你图的数据源和放置位置
4、选择迷你图所在单元格区域,在“设计”选项卡的“类型”组中单击相应的按钮可以更改迷你图的类型。如这里单击“柱形图”按钮,选择单元格中的迷你图变为柱形图,如图6所示。
图6 更改迷你图的类型
5、鼠标双击迷你图所在的单元格进入单元格编辑状态,在单元格中可以输入文字,完成输入后文字将添加到迷你图上。此时,可以对文字样式进行设置,如这里设置文字颜色。为迷你图单元格添加文字后的效果,如图7所示。
图7 在迷你图单元格中输入文字
6、在对图表中的迷你图进行操作时,如果需要对所有迷你图应用相同的设置,可以在图表中选择所有的迷你图,在“设计”选项卡的“分组”组中单击“组合”按钮将它们组合为一个组,如图8所示。
图8 单击“组合”按钮
提示:选择组合后的任意一个迷你图,单击“取消组合”按钮将取消对迷你图组的组合。
7、在“设计”选项卡的“显示”组中勾选“高点”和“尾点”复选框,迷你图中突出显示其高点和尾点,如图9所示。在“样式”组中单击“标记颜色”按钮,在打开的列表中选择“尾点”选项,在下级列表中选择相应的选项可以更改尾点标记的颜色,如图10所示。
图9 标记高点和尾点
图10 更改尾点颜色
提示:勾选“高点”复选框将突出显示迷你图的最大值,勾选“低点”复选框将突出显示迷你图的最小值,勾选“首点”和“尾点”复选框将突出显示迷你图的第一个值和最后一个值,勾选“负点”复选框将突出显示迷你图中的负值。
8、默认情况下,迷你图将按照从左向右的顺序来显示数据源区域中的数据。在“设计”选项卡的“分组”组中单击“坐标轴”按钮,在打开的下拉列表中勾选“从右到左的绘图数据”选项,迷你图将按照从右向左的顺序来显示数据源中的数据,如图11所示。
图11 从右到左显示数据
提示:如果工作表中的数据不是按照日期的先后顺序来排列的,则迷你图中的数据也不会按照这个顺序来排列。此时可以在“坐标轴”下拉列表中选择“日期坐标轴类型”选项打开“迷你图日期范围”对话框,在对话框中指定日期所在的单元格区域。关闭对话框后,将能够使迷你图按时间顺序重新排列。这里要注意,使用这种操作时,数据源的列标题必须是日期。
9、在“设计”选项卡的“分组”组中单击“坐标轴”按钮,在打开的下拉列表的“纵坐标轴的最大值选项”栏中选择“自定义值”选项,如图12所示。此时将打开“迷你图垂直轴设置”对话框,在“输入垂直轴的最大值”文本框中输入数值,完成设置后单击“确定”按钮关闭对话框,如图13所示。此时在迷你图中,超过设置值的数据都将标记为最大值,如图14所示。
图12 选择“自定义值”选项
图13 输入最大值
图14 完成设置后的迷你图
提示:在默认情况下,Excel根据数据源的情况自动将最小数值标记为最低点,最大数值标记为最高点,其余的数据根据与最大值的比例来确定其高度和位置。
10、在“设计”选项卡的“分组”组中单击“坐标轴”按钮,在打开的下拉列表中鼠标单击“纵坐标轴的最小值选项”栏中的“自定义值”选项,如图15所示。在打开的“迷你图垂直轴设置”对话框中输入数值,单击“确定”按钮关闭对话框,如图16所示。此时迷你图中低于设置值的数据显示为最低值,如图17所示。
图15 选择“自定义值”选项
图16 输入最小值
图17 完成设置后的迷你图
提示:在柱形迷你图中,最小值数据标记将显示为空值;折线迷你图中的最小值数据标记将不会显示;而盈亏迷你图中所有正值和负值都将显示为同一个高度。