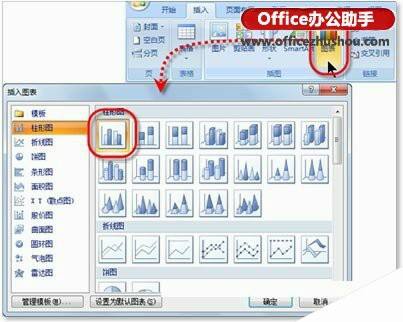直接将Word文档中的表格转换为图表的方法
办公教程导读
收集整理了【直接将Word文档中的表格转换为图表的方法】办公软件教程,小编现在分享给大家,供广大互联网技能从业者学习和参考。文章包含547字,纯文字阅读大概需要1分钟。
办公教程内容图文
图1 获取作为数据源的表格
2、在“插入”选项卡的“插图”选项组中,单击【图表】按钮,打开“插入图表”对话框。然后,选择一种满足需要的图表类型,如图2所示。
图2 选择要创建何种类型的图表
3、单击【确定】按钮,Word将启动Excel程序并打开一个叫做“Microsoft Office Word中的图表”的临时工作簿,其中只有一个工作表,该工作表左上角区域的蓝色线框用于指出图表的数据源,默认为示例数据。用户要做的只是选中“A1”单元格,并按【Ctrl】+【V】组合键,就可以用来自文档表格的数据替换这些示例数据,如图3所示。
图3 设置图表数据源
4、关闭该临时工作簿,并返回Word文档,此时,图表已经按照用户给定的数据表格完成创建,如图4所示。
图4 基于Word文档中的表格数据所创建的图表
办公教程总结
以上是为您收集整理的【直接将Word文档中的表格转换为图表的方法】办公软件教程的全部内容,希望文章能够帮你了解办公软件教程直接将Word文档中的表格转换为图表的方法。
如果觉得办公软件教程内容还不错,欢迎将网站推荐给好友。