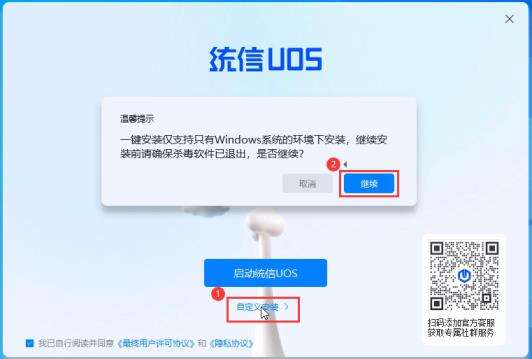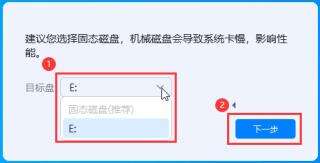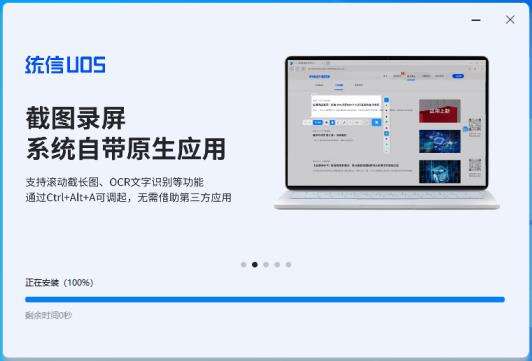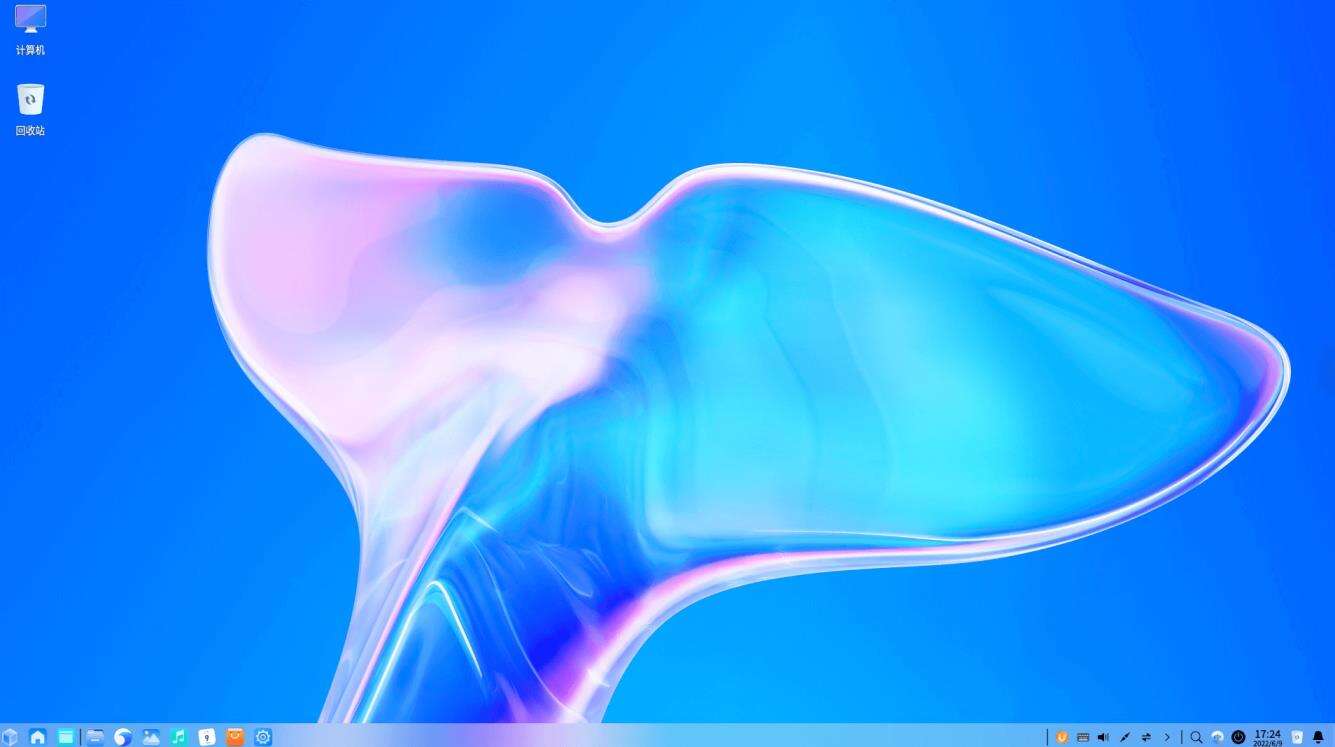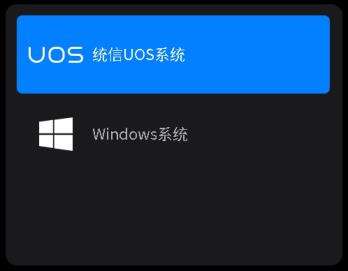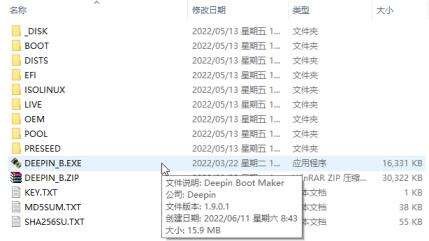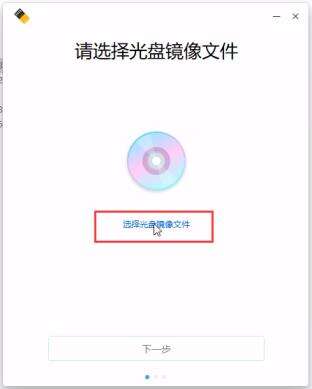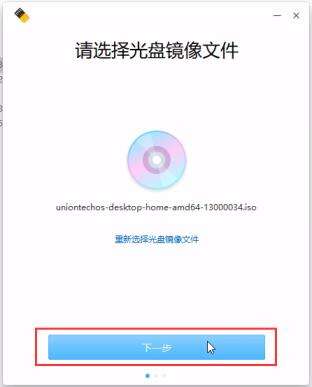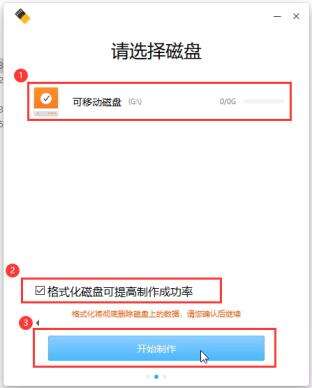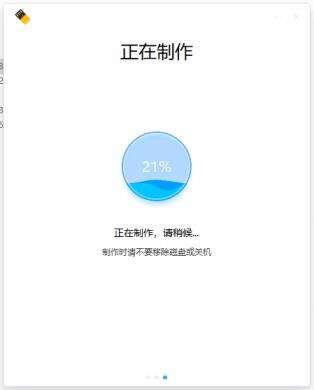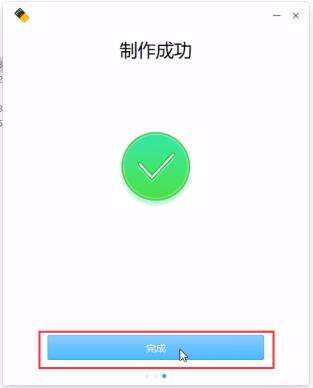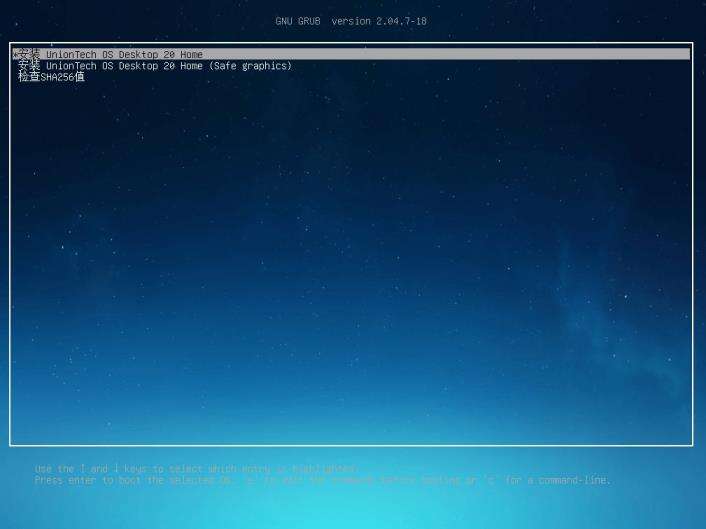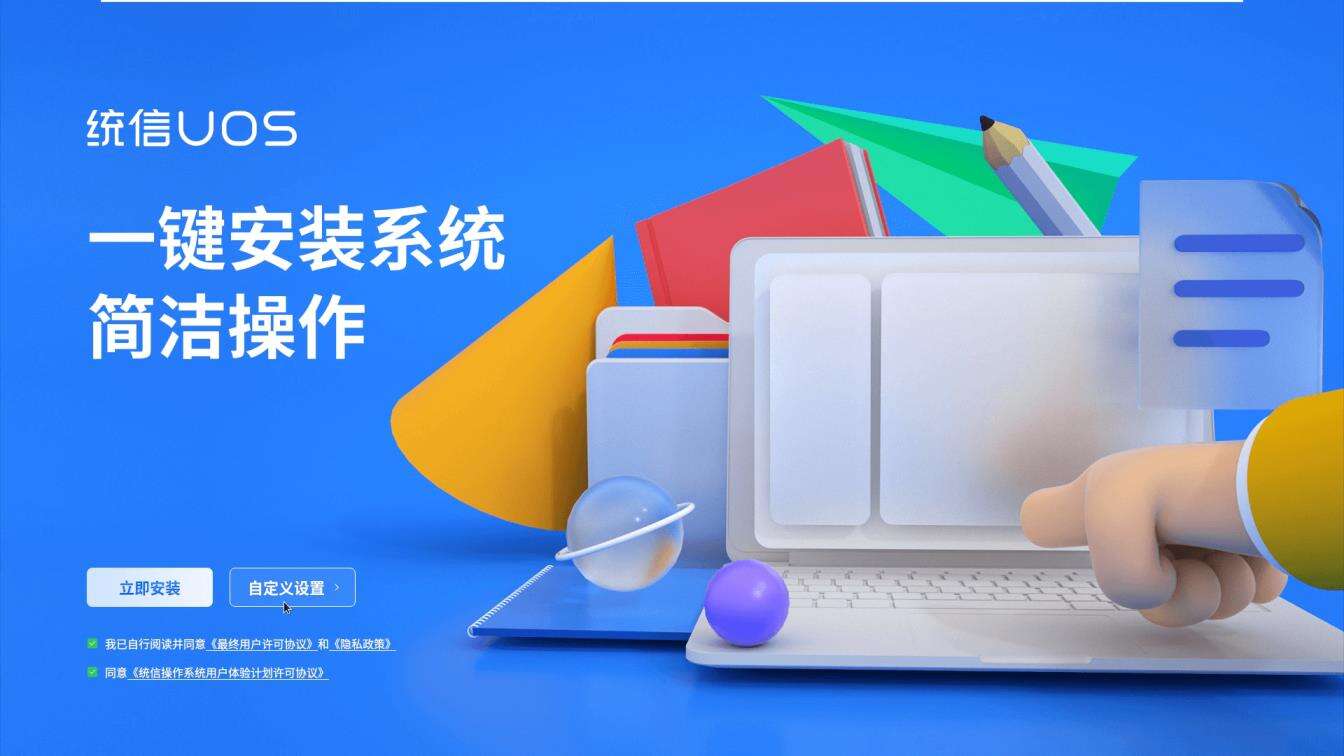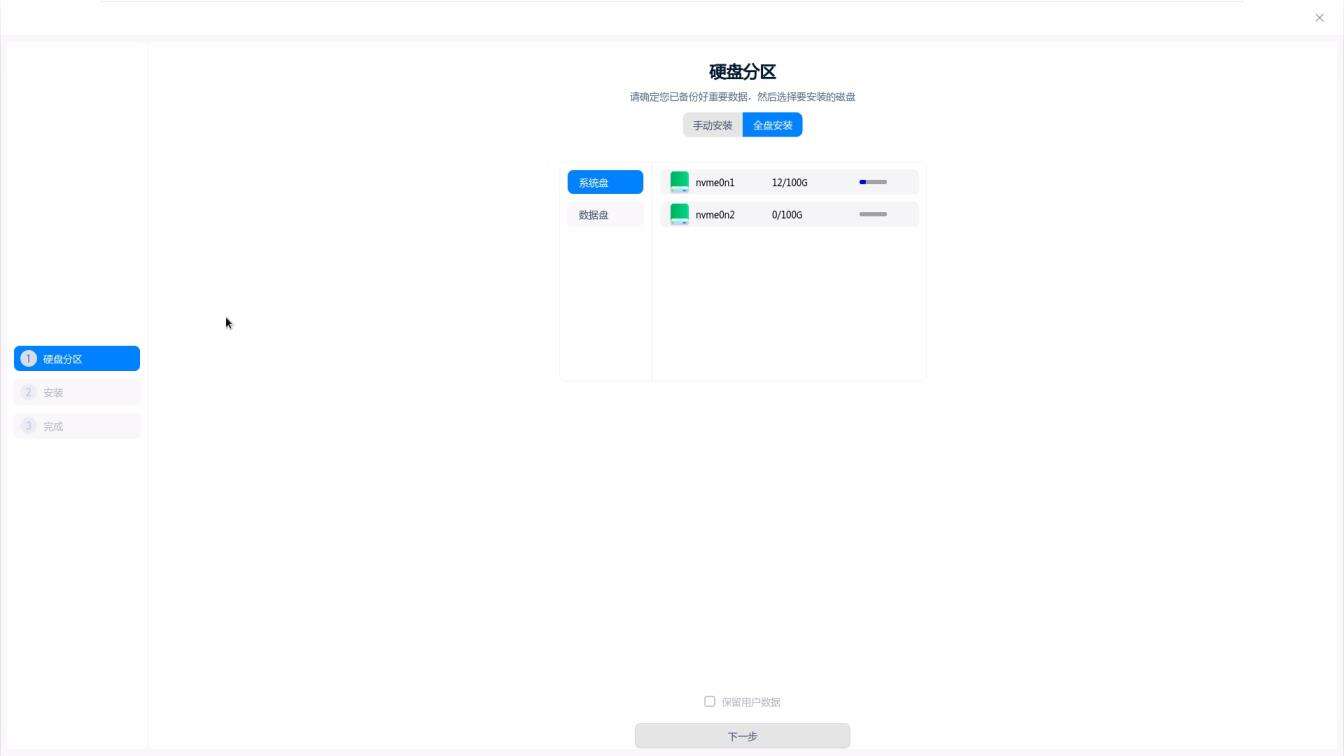Windows与统信UOS双系统安装方法
系统教程导读
收集整理了【Windows与统信UOS双系统安装方法】操作系统教程,小编现在分享给大家,供广大互联网技能从业者学习和参考。文章包含1759字,纯文字阅读大概需要3分钟。
系统教程内容图文
2、选择【目标盘】,可以选择安装分区或硬盘,再点击【下一步】;
3、下载安装统信UOS的过程,耐心等待即可;
4、点击【立即重启】,进入统信UOS;
5、为了电脑安全,请输入电脑登录密码;
6、这时候就可以进入统信UOS桌面了;
7、电脑重启的时候,就可以选择到底是进入【统信UOS】还是【Windows】系统了;
方法二:镜像文件安装统信UOS
使用镜像文件首次安装统信UOS,可以选择统信UOS和Windows双系统,或只保留统信UOS单系统。
安装配置要求
1)处理器:2.0GHz多核或主频更高的处理器
-推荐奔腾4 2.4GHz或主频更高的处理器
-支持X86处理器
2)内存:8GB以上物理内存
3)硬盘:64GB以上可用硬盘空间(不包含系统盘),推荐安装于固态硬盘中
4)显示器:推荐1920*1080或更高的屏幕分辨率
安装前准备
一、制作系统安装U盘
1)所需工具
-1个容量大于8GB的U盘,制作过程将格式化该U盘,请务必提前备份
-统信UOS镜像文件
2)操作系统
进入Windows系统
3)Windows系统中,双击打开镜像文件,双击运行【Deepin-B】程序。如果镜像文件是压缩包格式,请解压后再双击运行【Deepin-B】程序
说明:在部分电脑中,程序名称显示为完整名称【deepin-boot-maker】,以实际显示为准。
4)在电脑上插入U盘,点击【选择光盘镜像文件】,选择已下载的镜像文件,点击【下一步】
如果镜像文件是压缩包格式,点击【选择光盘镜像文件】,选择该压缩包即可
5)弹框中将显示刚插入的U盘,点击选中,并勾选【格式化磁盘可提高制作成功率】,点击【开始制作】
6)等待制作,预计耗时5~10分钟,制作完成前,请勿移除U盘或关闭电脑,系统安装U盘制作完成,移除U盘
二、统信UOS系统安装
使用系统安装U盘,用户可选择任意一种方式安装系统:
1)立即安装:自动安装,安装后可运行统信UOS和Windows双系统
2)全盘安装:自动安装,安装后只保留统信UOS单系统(将删除该电脑所有数据)
手动安装:手动安装,自定义分区,安装后可运行统信UOS和Windows双系统
注意:安装系统前,请提前备份您电脑里的重要数据!
使用快捷键进入BIOS界面。在电脑上插入系统安装U盘,重启电脑,立即以1秒1次频率连续按下【F12】键,直至进入BIOS界面,选择该U盘,回车。进入BIOS界面的快捷键一般为F12/F2/ESC/Delete键,具体请以开机第一屏显示为准。
部分使用Legacy启动的电脑显示以下界面:
此时默认使用图片中第一个选项(安装 UnionTech OS Desktop 20 Home)进入。
如果无法正常进入,请重启电脑,并立即以1秒1次频率连续按下【F12】键直至进入BIOS界面,选择系统安装U盘,回车,选择图片中第二个选项(安装 UnionTech OS Desktop 20 Home (safe graphics))进入。
进入安装步骤,点击【自定义设置】
全盘安装,选择【系统盘(非Windows系统盘)】
最后等待安装成功,就可以进入统信UOS桌面。
系统教程总结
以上是为您收集整理的【Windows与统信UOS双系统安装方法】操作系统教程的全部内容,希望文章能够帮你了解操作系统教程Windows与统信UOS双系统安装方法。
如果觉得操作系统教程内容还不错,欢迎将网站推荐给好友。