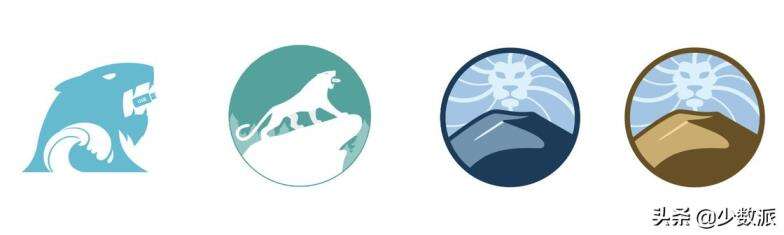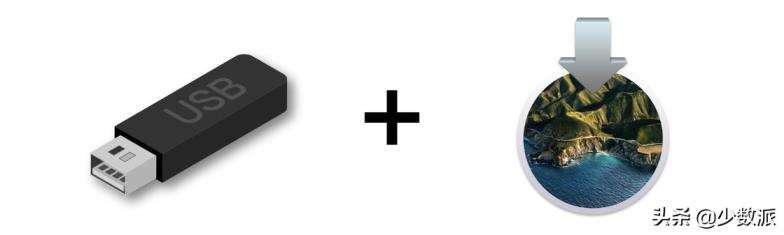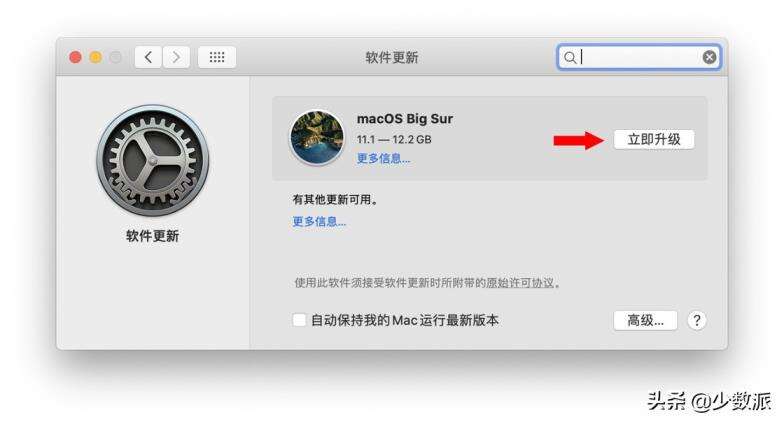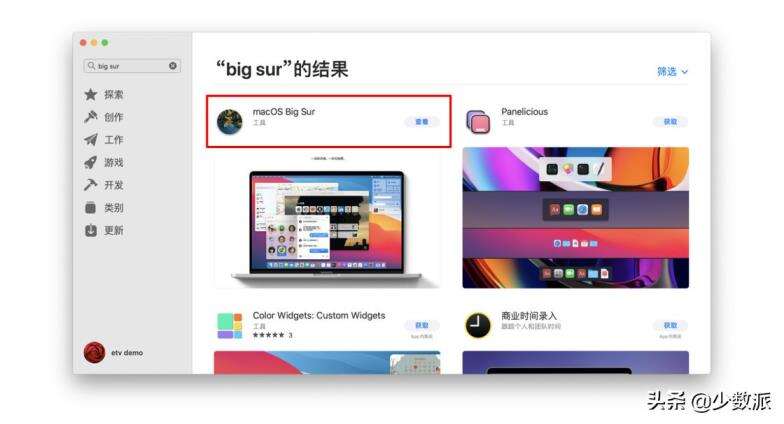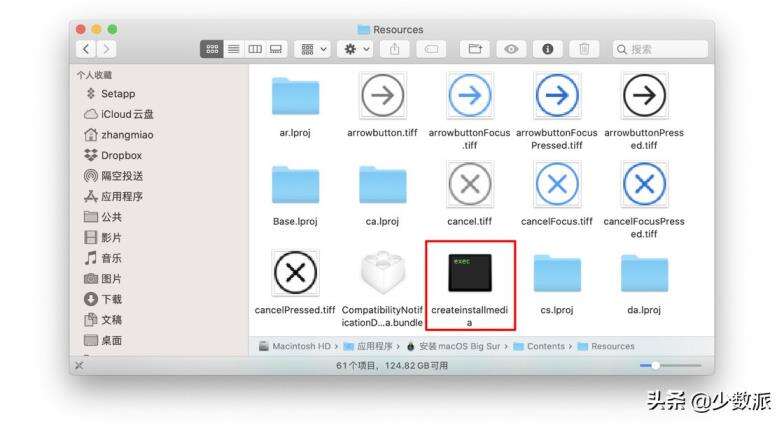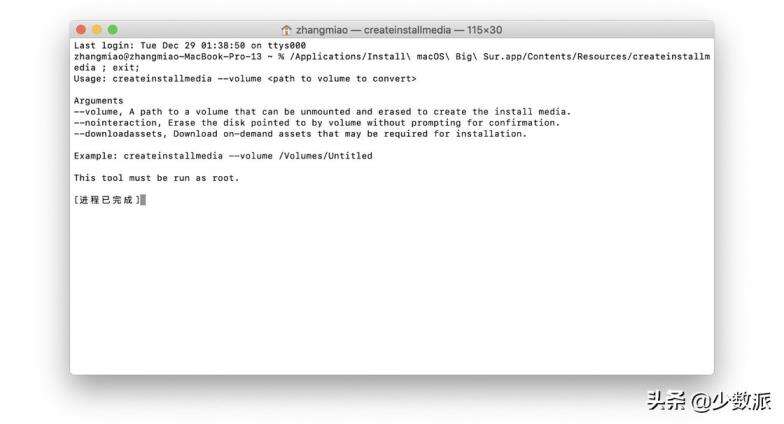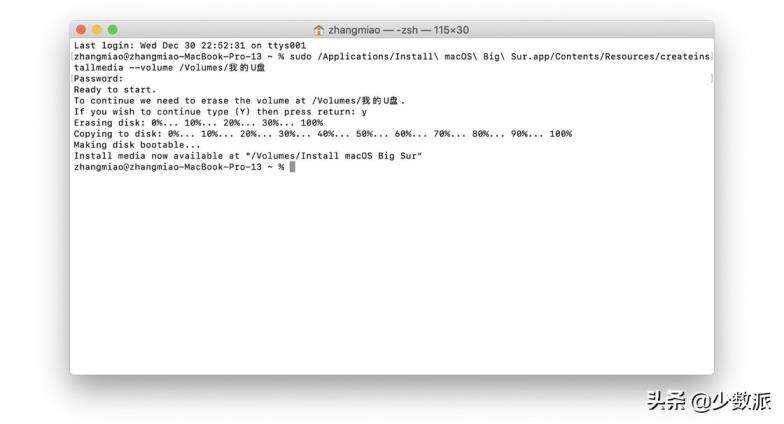mac如何做u盘启动盘?怎样制作mac os启动盘
系统教程导读
收集整理了【mac如何做u盘启动盘?怎样制作mac os启动盘】操作系统教程,小编现在分享给大家,供广大互联网技能从业者学习和参考。文章包含1333字,纯文字阅读大概需要2分钟。
系统教程内容图文
DiskMaker X 历史版本图标
今天,我来分享另外一个方法,利用终端命令制作 macOS BigSur 的安装启动盘。为了制作安装启动盘,首先要准备一个容量 16 GB 以上的 U 盘,另外还要准备好 macOS Big Sur 的安装文件。
准备 U 盘和安装文件
如果系统里没有 macOS Big Sur 的安装文件,可以进入「系统偏好设置-软件更新」,在这里检查是否有 macOS Big Sur 的升级提示。如果出现升级提示,可以选择「立即升级」。这样就可以自动下载 macOS Big Sur 的安装文件。
检查系统软件更新
如果系统偏好设置里没有出现升级的提示,或者电脑本身已经是 macOS Big Sur 的系统,还可以打开 App Store 搜索「Big Sur」,这样也可以找到 macOS Big Sur 的安装文件,直接下载就可以了。
通过 App Store 下载安装文件
macOS Big Sur 的安装文件下载完成后会自动打开,注意不要去执行它的安装。可以按住 command 键,点击一下程序坞上的 macOS Big Sur 安装程序的图标,就可以在访达里快速找到安装文件。在安装文件的图标上点击右键,选择「显示包内容」,进入 Contents > Resources 文件夹,找到 createinstallmedia 文件,我们需要用它来制作安装启动盘。
找到 createinstallmedia 文件
双击 createinstallmedia 文件,它会自动打开「终端」程序,给出一串提示之后,终端窗口显示「进程已完成」。实际上,createinstallmedia 是一个终端命令文件,必须在终端窗口中,按照它给出的提示来执行才能进行安装盘的制作。
createinstallmedia 的命令提示
点击终端菜单的「Shell > 新建窗口」,在新的终端窗口中,按照 createinstallmedia 命令给出的提示,输入正确的命令格式:
sudo /Applications/Install macOS Big Sur.app/Contents/Resources/createinstallmedia --volume /Volumes/Untitled
注意:请使用自己的 U 盘名称替换这条命令最后的「Untitled」,然后按下回车键执行命令。接下来,系统会提示输入管理员的密码(Password)。密码输入的过程,终端窗口不会显示任何内容。输入完成之后按下回车键,密码验证通过之后,系统会再次提示,为了制作启动盘,将删除 U 盘中的全部内容,确认继续请输入 Y 键,然后按下回车键。稍等片刻,就得到了可以用来引导并安装 macOS Big Sur 系统的启动盘。
macOS Big Sur 启动盘制作完成
系统教程总结
以上是为您收集整理的【mac如何做u盘启动盘?怎样制作mac os启动盘】操作系统教程的全部内容,希望文章能够帮你了解操作系统教程mac如何做u盘启动盘?怎样制作mac os启动盘。
如果觉得操作系统教程内容还不错,欢迎将网站推荐给好友。