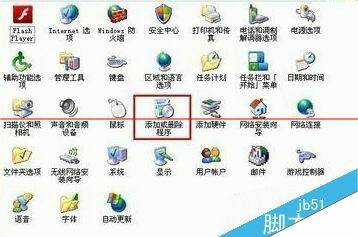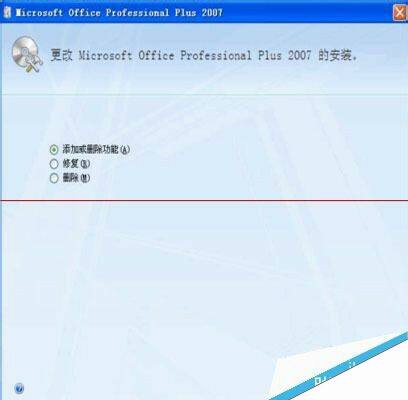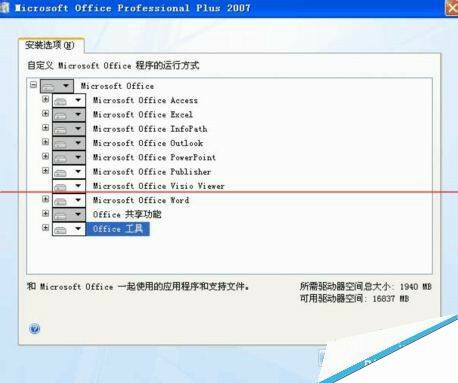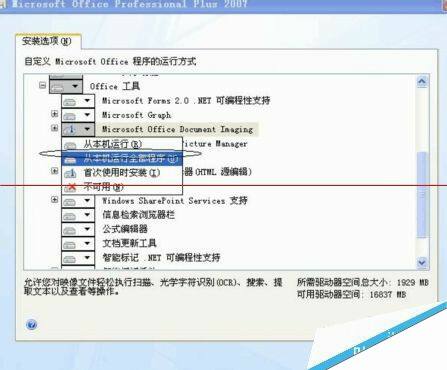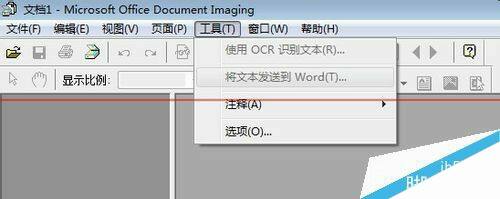OFFICE怎么把扫描文件转换成Word?
办公教程导读
收集整理了【OFFICE怎么把扫描文件转换成Word?】办公软件教程,小编现在分享给大家,供广大互联网技能从业者学习和参考。文章包含613字,纯文字阅读大概需要1分钟。
办公教程内容图文
2、找到Office2003或Office2007,然后右键单击,选择“更改”;出现下图界面
3、选择“OFFICE工具”。
4、双击展开,选择“Microsoft Document Imaging”,注意将鼠标放在下图圆圈所示位置点击更改属性标志。下图的标志是第一次调用时安装,但是我们一般情况下根本不知道如何调用,所以也就不可能提示你安装,所以我们要修改。
5、修改属性标志为“从本机运行全部程序”,如下图所示。然后点击“继续”就安装OK了。
6、安装完成后会在“开始”菜单中的“Microsoft Office”中的“Microsoft Office 工具”里面打开即可使用。
7、进入Microsoft Office Document Image,打开一个图片(包含文字的,多点比较好),在工具里有个OCR识别工具,点击运行它,选择“工具”菜单里的“使用OCR识别文本”就可以了,识别完成后图片中的文字就能直接复制了。
注意事项:如果你是集成版的Office2007或其他版本的可能无法安装此软件。
办公教程总结
以上是为您收集整理的【OFFICE怎么把扫描文件转换成Word?】办公软件教程的全部内容,希望文章能够帮你了解办公软件教程OFFICE怎么把扫描文件转换成Word?。
如果觉得办公软件教程内容还不错,欢迎将网站推荐给好友。