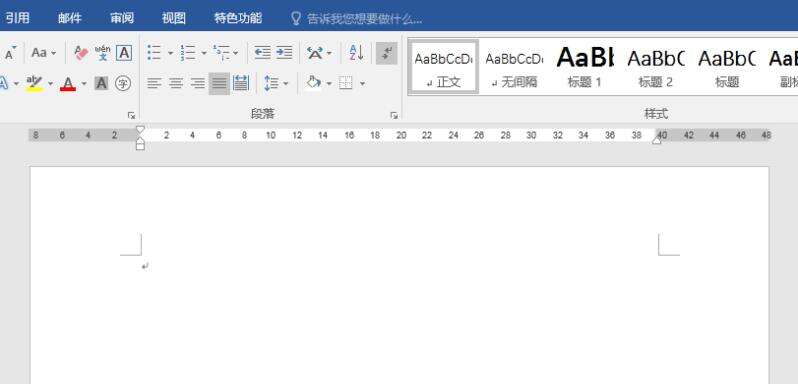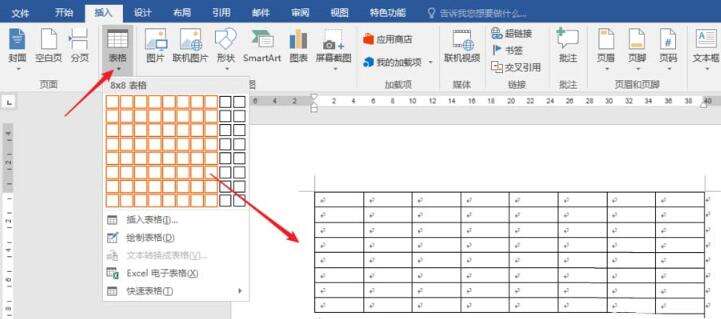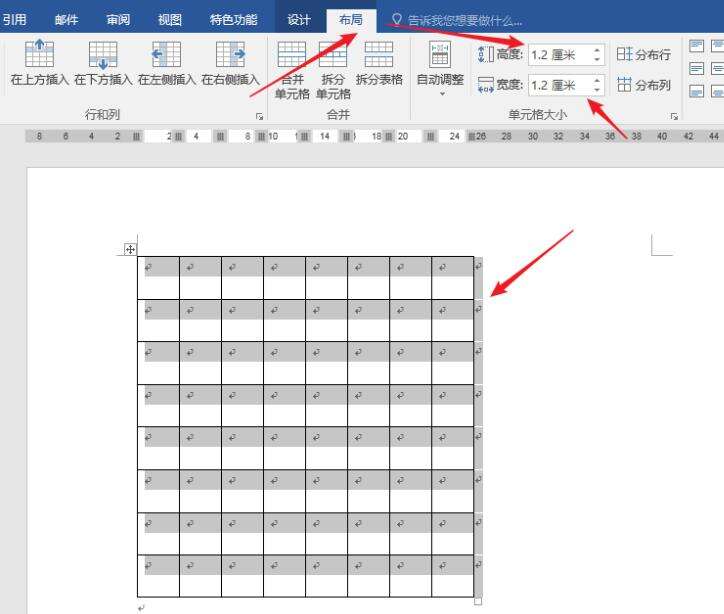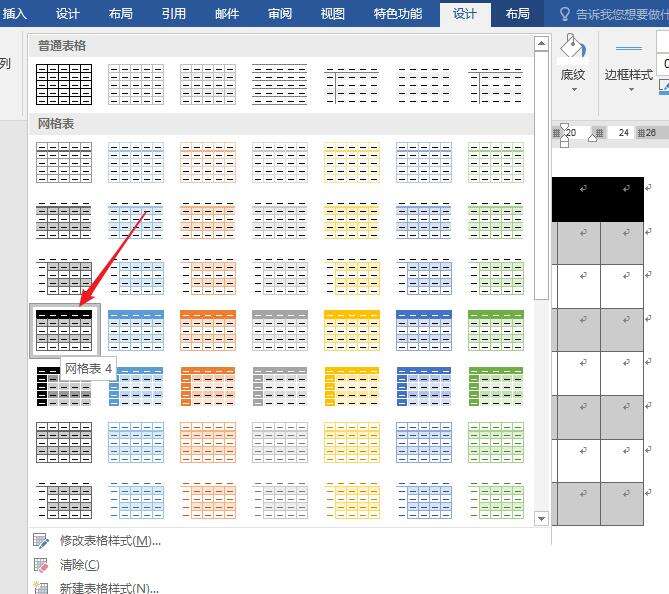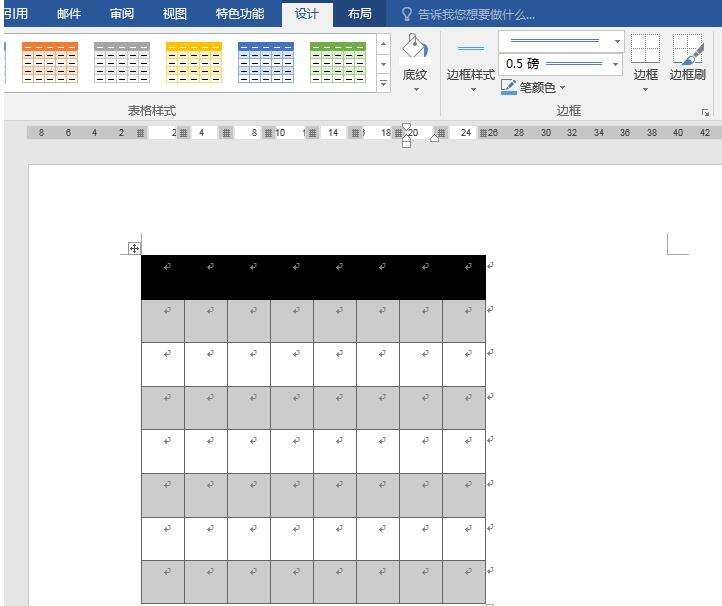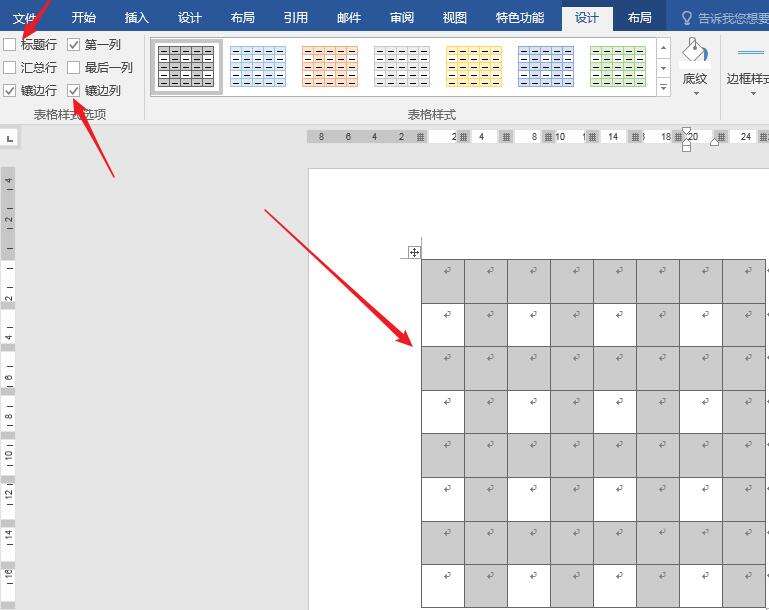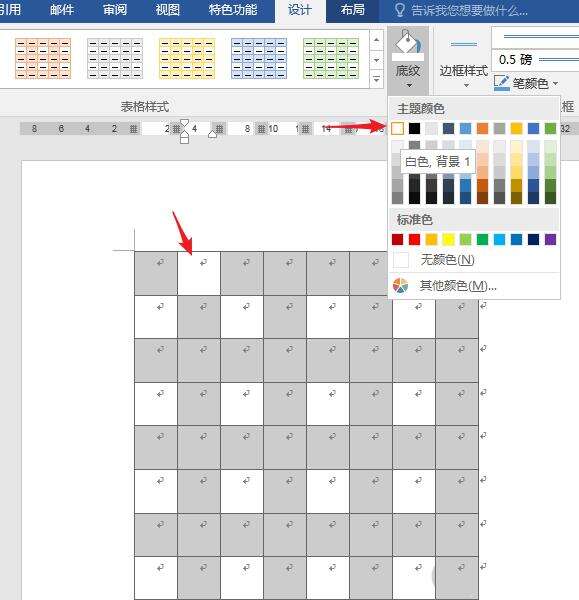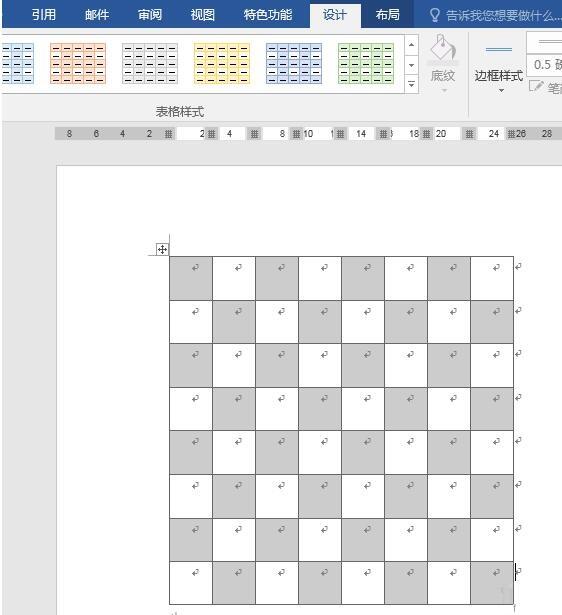word表格快速制作棋盘样式的图文方法
办公教程导读
收集整理了【word表格快速制作棋盘样式的图文方法】办公软件教程,小编现在分享给大家,供广大互联网技能从业者学习和参考。文章包含336字,纯文字阅读大概需要1分钟。
办公教程内容图文
1、打开word,建立空白文档。
2、点击【插入】—【表格】,绘制一个表格,比如需要绘制8行×8列的棋盘,则插入一个8×8的表格。
3、棋盘的格子都是正方形的,所以全选表格,在【布局】的【单元格大小】中把单元格高度和宽度输入相同的数值。
4、光标置于表格中,点击【设计】—【表格样式】中的【网格表4】内置表格样式。
5、则表格变成了内置样式。
6、光标置于表格,点击【设计】,在【表格样式选项】中取消勾选【标题行】,并勾选【镶边列】,则表格已经具备了棋盘的雏形。
7、然后光标逐一置于表格单元格中,点击【底纹】白色。
8、使得黑白单元格间错分布。这样,一个棋盘就快速绘制完成了。
快来学习学习word表格快速制作棋盘样式的图文教程吧,一定会帮到大家的。
办公教程总结
以上是为您收集整理的【word表格快速制作棋盘样式的图文方法】办公软件教程的全部内容,希望文章能够帮你了解办公软件教程word表格快速制作棋盘样式的图文方法。
如果觉得办公软件教程内容还不错,欢迎将网站推荐给好友。