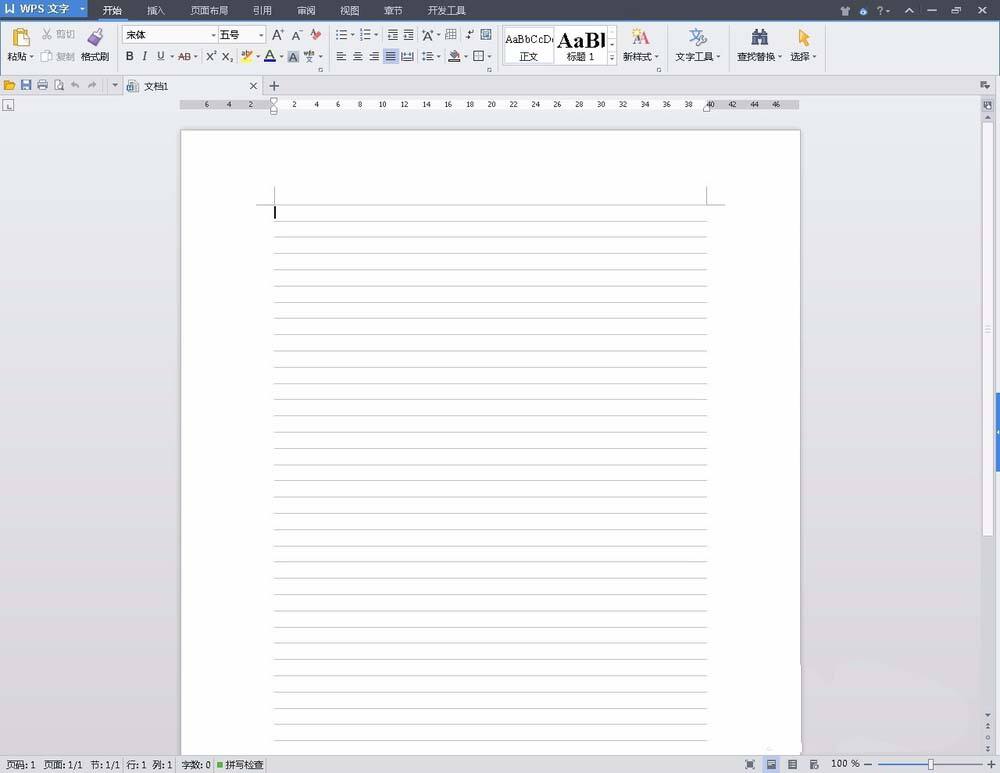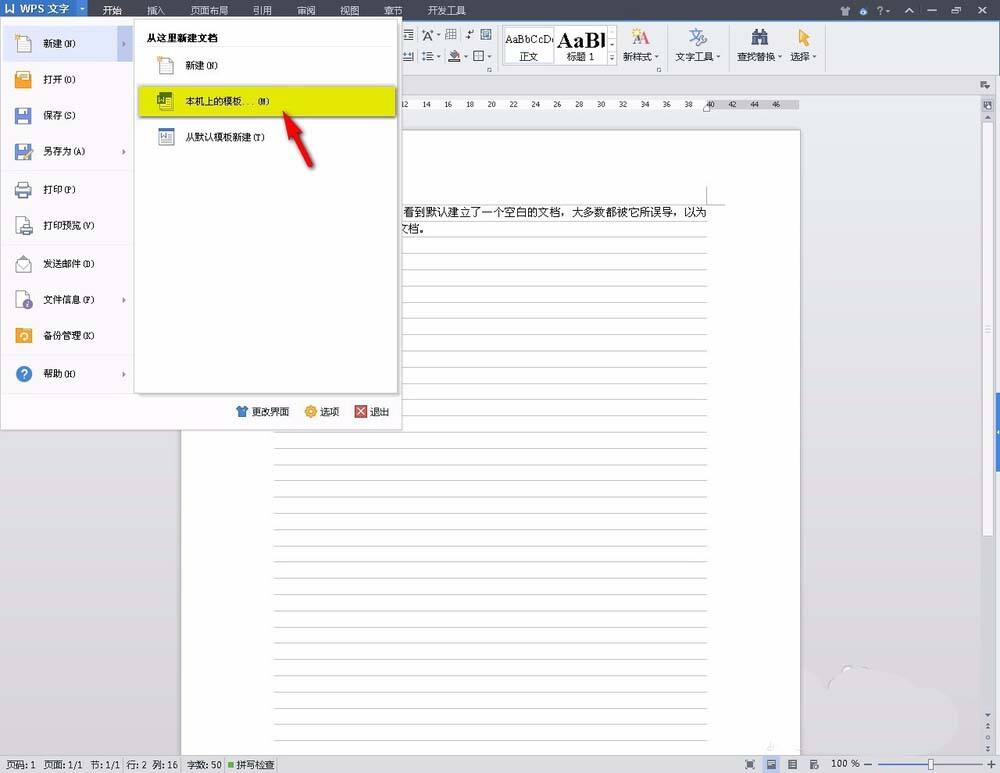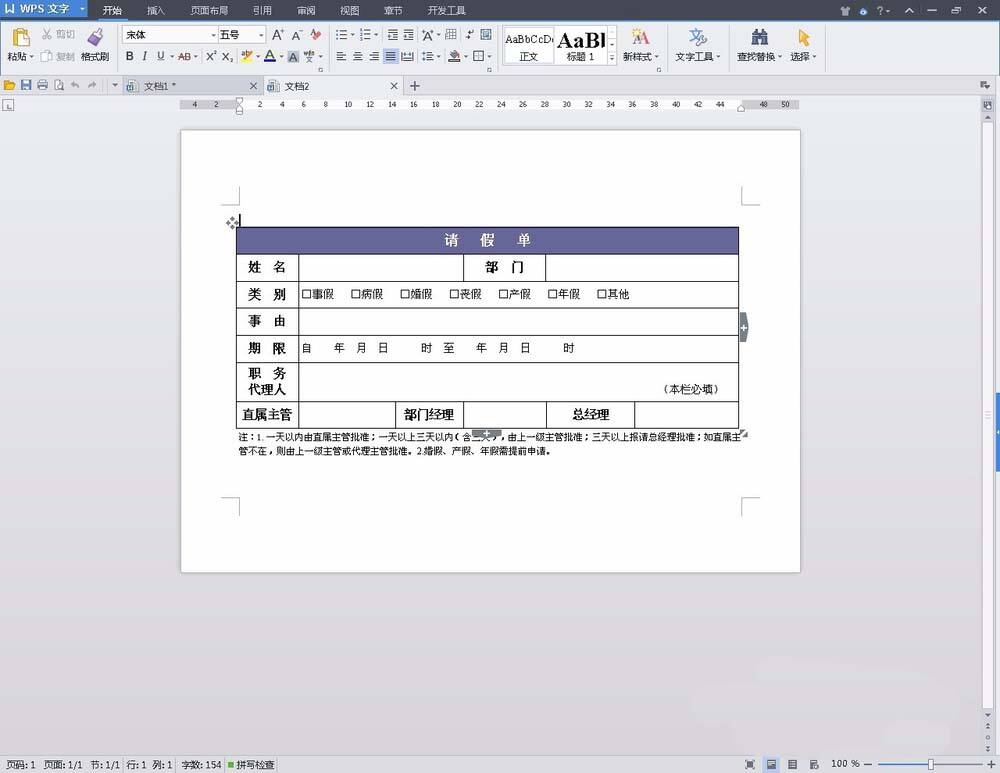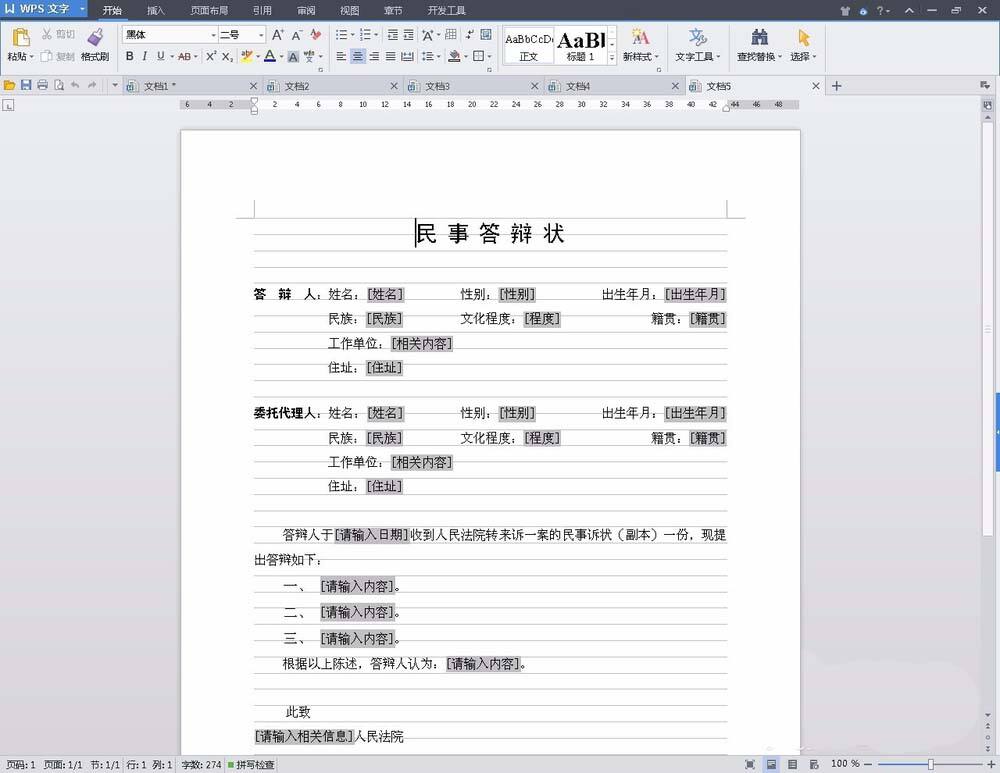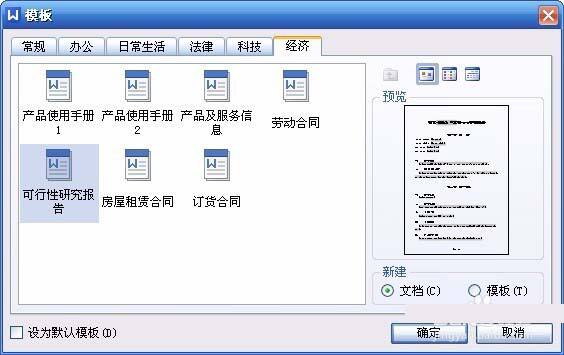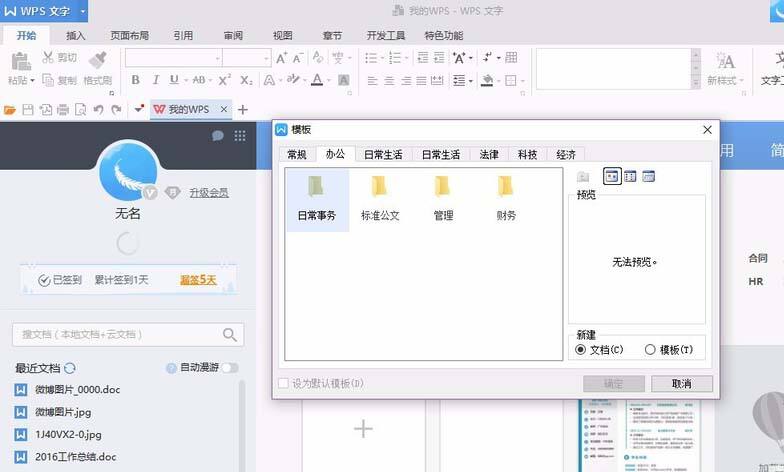使用wps创建漂亮专业文档具体操作流程
办公教程导读
收集整理了【使用wps创建漂亮专业文档具体操作流程】办公软件教程,小编现在分享给大家,供广大互联网技能从业者学习和参考。文章包含562字,纯文字阅读大概需要1分钟。
办公教程内容图文
1、双击wps文字处理图标,默认打开的就是一个新建好的文档1。好多人都被它忽悠了,以为WPS只能建立这种文档呢。
2、在打开的WPS软件中,单击左上角的WPS文字按钮,选择从“本机上的模板……”按钮,单击
3、在弹出的窗口中,就会看到很多模板选项标签。有常规、办公、日常生活、法律、科技、经济。“常规”中的空文档就是我们双击“WPS文字处理”默认建立的文档版式,这里我们选择一下“办公”
4、可以到看到有很多模板可以供我们选择,有日常事务、标准公文、管理、财务等,这里我们选择日常事务中的“请假条”,就建立了一个标准的请假条文档,不用你再设计表格、表头、日期等等了,是不是很方便。
5、我们再看看其他的模板。怎么样,比我们费时耗力自己建立了还要规范。
6、因为版本不同,可能每个人的机器上的模板也不太一样。WPS模板默认文件后缀为WPT格式。其实我们可以把其他机器版本上WPS模板、WPS表格模板、WPS演示模板拷贝到本机,也可以从网上下载现成的模板,用以丰富我们的模板库,这样我们编辑文档会更加轻松自如。
按照上文讲解的使用wps创建漂亮专业文档的具体操作流程,相信你们应该都学会了呢!
办公教程总结
以上是为您收集整理的【使用wps创建漂亮专业文档具体操作流程】办公软件教程的全部内容,希望文章能够帮你了解办公软件教程使用wps创建漂亮专业文档具体操作流程。
如果觉得办公软件教程内容还不错,欢迎将网站推荐给好友。