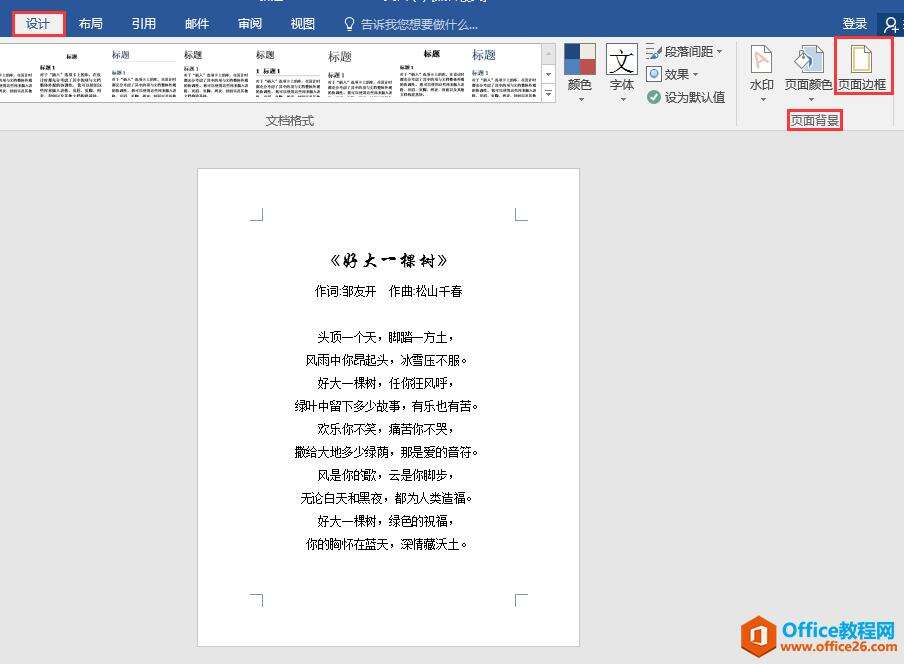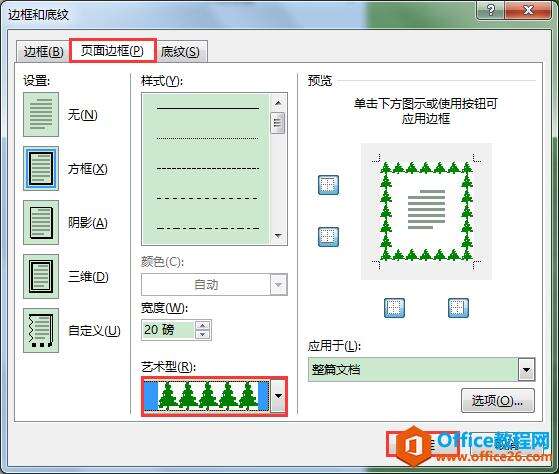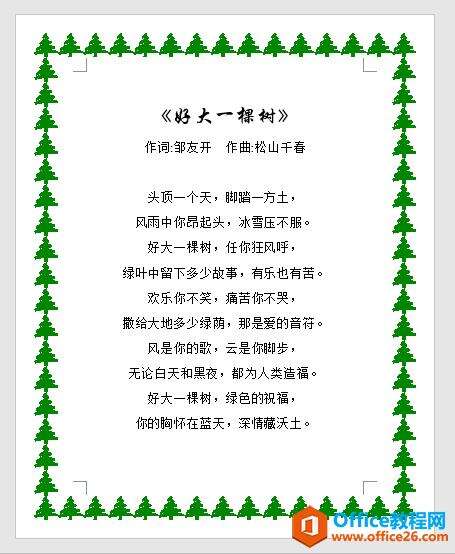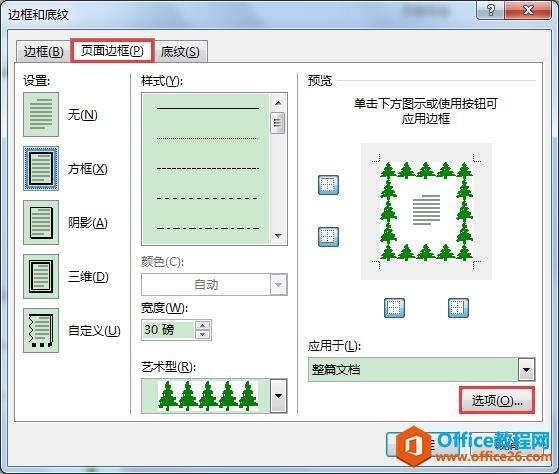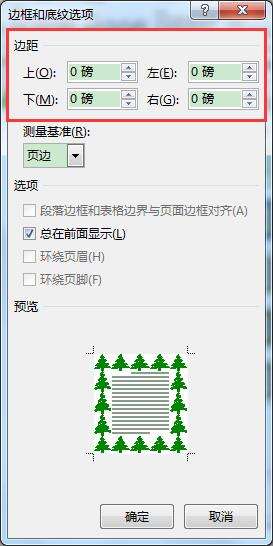word 艺术型边框的添加及边框的宽度、页边距设置教程
办公教程导读
收集整理了【word 艺术型边框的添加及边框的宽度、页边距设置教程】办公软件教程,小编现在分享给大家,供广大互联网技能从业者学习和参考。文章包含532字,纯文字阅读大概需要1分钟。
办公教程内容图文
2、在弹出的[边框和底纹]对话框中,点击[页面边框]选项卡下[艺术型]编辑框右侧的倒三角按钮,在下拉列表中选择绿色树形样式,单击[确定]按钮。此时,可见文档页面四周已经添加了绿色树形样式的艺术型边框。
设置艺术型边框宽度的操作步骤
在[边框和底纹]对话框中,在[页面边框]选项下调整[宽度]数值,即可改变艺术型边框的宽度。这里将[宽度]数值调大为"30磅",单击[确定]按钮,可见绿色树形显得更加粗大。
设置艺术型边框离页边距离的操作步骤
1、在[边框和底纹]对话框中,在[页面边框]选项卡下点击右下方的[选项]按钮。
2、在弹出的[边框和底纹选项]对话框中设置[边距]数值,即可调整艺术型边框离页边的距离。为方便大家直观地对比,这里将上下左右边距值均设为"0磅",单击[确定]按钮。
3、返回[边框和底纹]对话框,直接单击[确定]按钮。此时,可见绿色树形紧挨页面边缘显示。
办公教程总结
以上是为您收集整理的【word 艺术型边框的添加及边框的宽度、页边距设置教程】办公软件教程的全部内容,希望文章能够帮你了解办公软件教程word 艺术型边框的添加及边框的宽度、页边距设置教程。
如果觉得办公软件教程内容还不错,欢迎将网站推荐给好友。