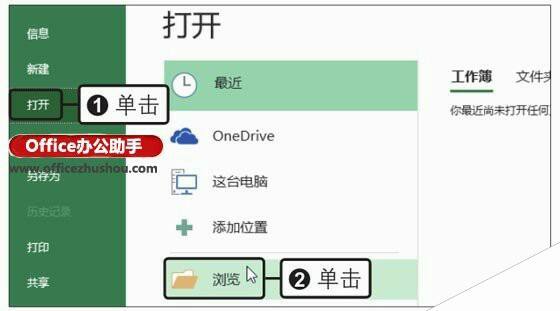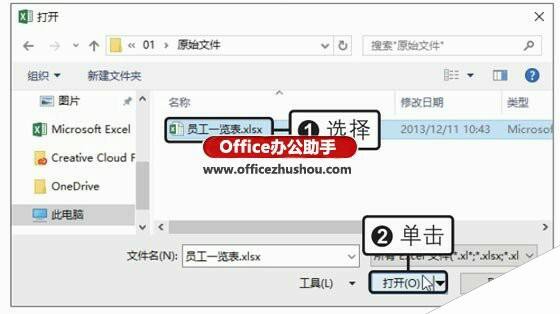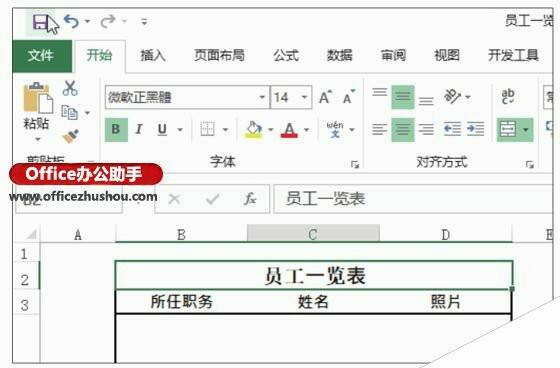打开和保存Excel2019文件的方法
办公教程导读
收集整理了【打开和保存Excel2019文件的方法】办公软件教程,小编现在分享给大家,供广大互联网技能从业者学习和参考。文章包含670字,纯文字阅读大概需要1分钟。
办公教程内容图文
2、选择要打开的文件
弹出“打开”对话框,选择需要打开的工作簿,如“员工一览表”工作簿,单击“打开”按钮,如下图所示。
3、保存文件
此时即打开了工作簿,用户可以在工作簿中修改工作表,修改完成后,在快速访问工具栏中单击“保存”按钮,如右图所示,即可保存修改后的工作簿,工作簿的名称和保存路径不变。
小提示
在“文件”菜单中单击“保存”命令或按组合键【Ctrl+S】,也可以保存文件。
设置默认保存位置快速保存文件
Office各组件默认的文件保存位置是“C:UsersAdministratorDocuments”,如果该位置不符合用户的实际需求,则每次保存文件时都要重新设置保存路径。为了快速保存文件,可以更改默认保存位置。只需要单击“文件”按钮,在弹出的菜单中单击“选项”命令,在打开的对话框中切换至“保存”选项面板,勾选“默认情况下保存到计算机”复选框并设置“默认文件位置”的路径,再单击“确定”按钮即可。
设置默认保存格式快速保存文件
与设置默认保存路径相似,用户还可以设置各组件的默认保存格式。在任意组件界面单击“文件”按钮,在弹出的菜单中单击“选项”命令,在弹出的对话框中切换至“保存”选项面板,在“将文件保存为此格式”下拉列表中选择需要的保存格式选项,单击“确定”按钮,之后就会默认以新设置的格式保存文件。