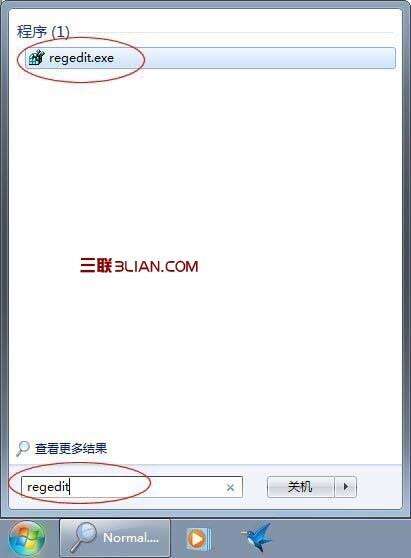"Microsoft Office Word已停止工作"终极解决方案
办公教程导读
收集整理了【"Microsoft Office Word已停止工作"终极解决方案】办公软件教程,小编现在分享给大家,供广大互联网技能从业者学习和参考。文章包含1285字,纯文字阅读大概需要2分钟。
办公教程内容图文
看到了他截的图,让我立刻联想到了以前我经常在XP中遇到的Word打不开提示安全模式的问题,于是我便让他试着用那个解决办法去试试。没想到结果还真行了,再也没有出现“Word已停止工作”的提示了。下面来给大家分享一下Win7中解决的方法吧!
Word停止工作解决办法如下
方法一:双击打开“计算机”在右上方的搜索框中输入“Normal.dot”,此时Win7系统会自动搜寻名称包含“Normal.dot”这个名称的文件,搜索的结果可能有特别多相似的文件,但你只需要找到“C:UsersAdministratorAppDataRoamingMicrosoft Templates”这个路径下面的“Normal.dot”这个文件,然后将其删除即可。
进入以后,找到如下:
HKEY_CURRENT_USERSoftwareMicrosoftOffice12.0Word
HKEY_LOCAL_MACHINESOFTWAREMicrosoftOfficeWordAddins
将上面两个文件夹word和addins重命名为word2和addins,就可以了。
方法三:
用安全模式打开word以后,新建一个文档如下图。
在word后边就会出现下图,然后点击“本机上的模板”。
在弹出的模板框,右键删除掉命名为“空白模板”的模板,点击确定,重启word即可正常打开。
方法四:
①首先,关闭所有Office相关程序;
②点击“开始”菜单,选择“运行”,输入regedit进入注册表编辑器;
③依次展开,找到HKEY_CURRENT_USERSoftwareMicrosoftOffice12.0Word
HKEY_LOCAL_MACHINESOFTWAREMicrosoftOfficeWordAddins(放word加载项的)
将上述两个文件夹word和addins重命名为word1和addins1。
完毕后,再重新打开Word看看,OK,word2003终于又可以正常使用了。
办公教程总结
以上是为您收集整理的【"Microsoft Office Word已停止工作"终极解决方案】办公软件教程的全部内容,希望文章能够帮你了解办公软件教程"Microsoft Office Word已停止工作"终极解决方案。
如果觉得办公软件教程内容还不错,欢迎将网站推荐给好友。