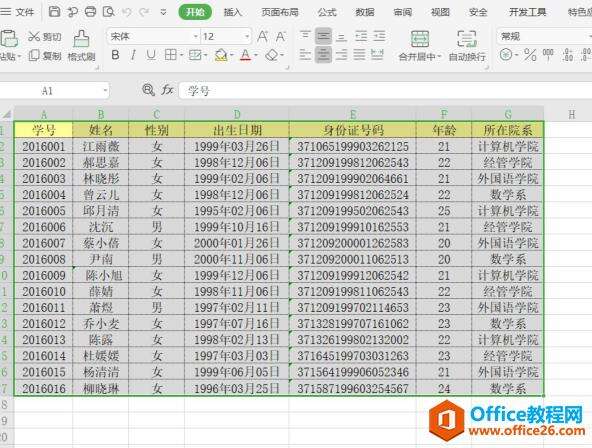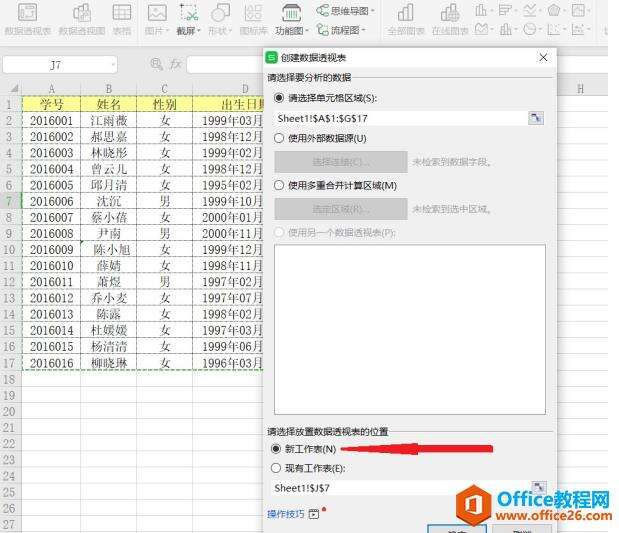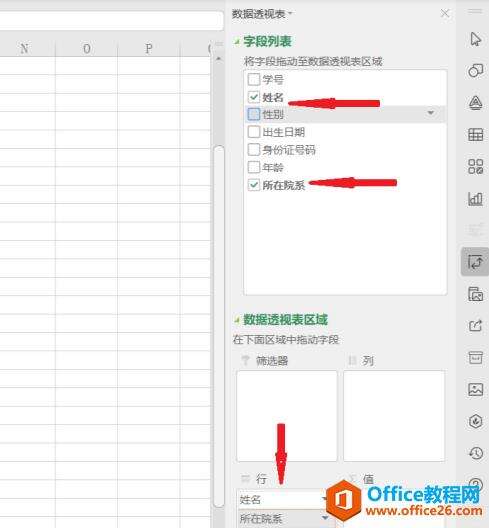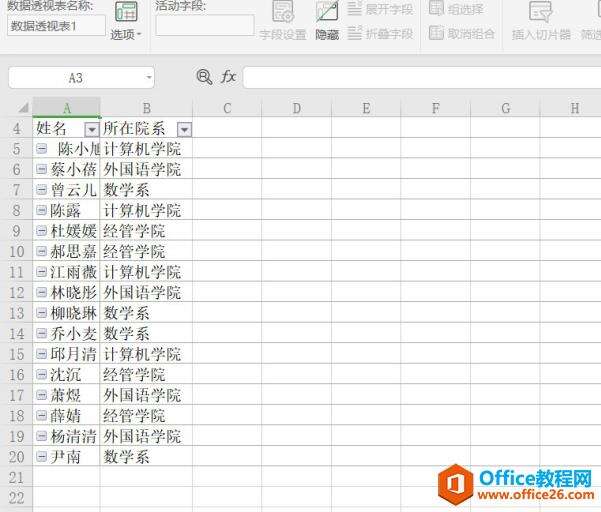WPS Excel表格中如何按类别批量拆分工作表
办公教程导读
收集整理了【WPS Excel表格中如何按类别批量拆分工作表】办公软件教程,小编现在分享给大家,供广大互联网技能从业者学习和参考。文章包含471字,纯文字阅读大概需要1分钟。
办公教程内容图文
然后点击【插入】,选中【数据透视表】选项,于是出现了“创建数据透视表”对话框,在“请选择放置数据透视表的位置”选项中选择【新工作表】,最后点击【确定】如下图所示:
点击【确定】后,出现如下所示的“数据透视表”对话框,选中“姓名”,“所在院系”选项,并将这两个选项拖拽至“数据透视表区域”中的【行】区域,如下图所示:
这几步完成之后,表格就被拆分完成了:
通过以上方法,只需要简单的几步,就可以按照类别拆分出还有大量数据的表格,并且可以按照类别的名称进行表格的命名,节省了大量的时间。想必大家都应该学会了吧。
办公教程总结
以上是为您收集整理的【WPS Excel表格中如何按类别批量拆分工作表】办公软件教程的全部内容,希望文章能够帮你了解办公软件教程WPS Excel表格中如何按类别批量拆分工作表。
如果觉得办公软件教程内容还不错,欢迎将网站推荐给好友。