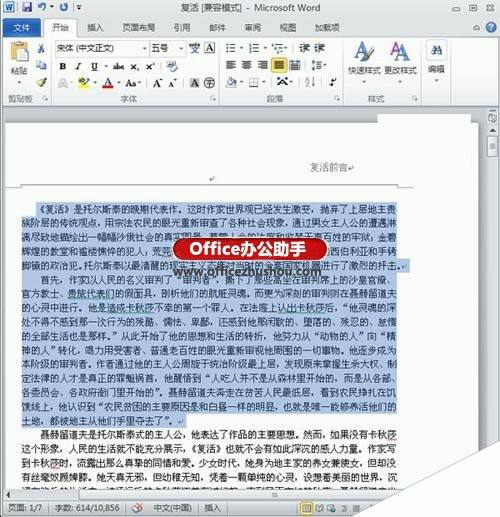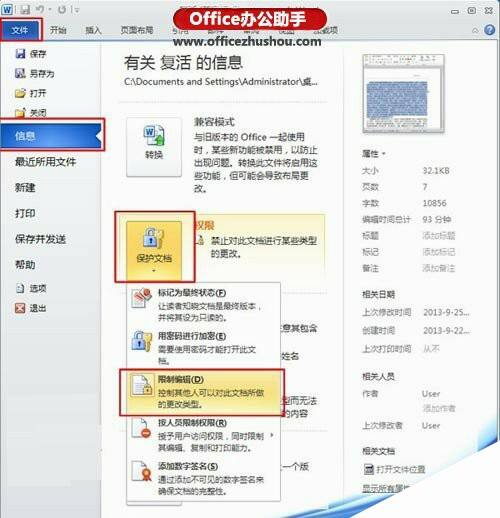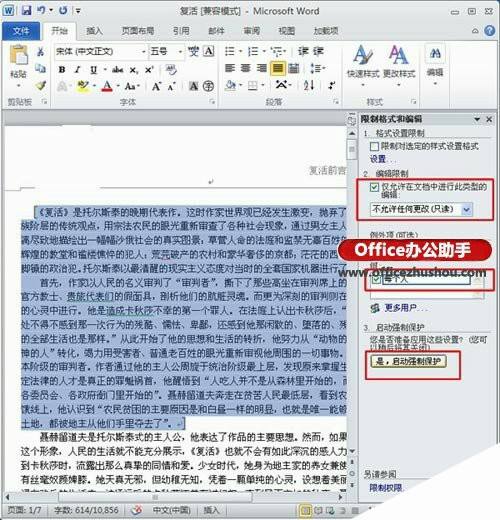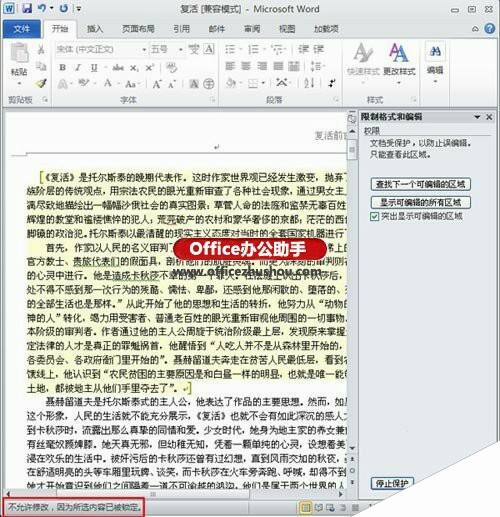将Word中局部区域文字设置成不可编辑状态的方法
办公教程导读
收集整理了【将Word中局部区域文字设置成不可编辑状态的方法】办公软件教程,小编现在分享给大家,供广大互联网技能从业者学习和参考。文章包含474字,纯文字阅读大概需要1分钟。
办公教程内容图文
2、单击“文件”按钮,在弹出的下拉菜单中选择“信息”-“保护文档”-“限制编辑”命令。
3、在弹出的“限制格式和编辑”窗口中,勾选“仅允许在文档中进行此类型的编辑”复选框,在下拉列表中选择“不允许任何更改(只读)”,在“例外项”中勾选“每个人”复选框,然后单击“是,启动强制保护”按钮。
4、在弹出的“启动强制保护”对话框中,设置保护密码,然后单击“确定”按钮退出对话框。
5、如图所示,刚刚选中的可编辑区域文本出现了黄色的底纹,剩下的文本区域就是受保护的区域。现在我们在不可编辑文本区域,对文字做任何修改,发现文字没有任何变化。
办公教程总结
以上是为您收集整理的【将Word中局部区域文字设置成不可编辑状态的方法】办公软件教程的全部内容,希望文章能够帮你了解办公软件教程将Word中局部区域文字设置成不可编辑状态的方法。
如果觉得办公软件教程内容还不错,欢迎将网站推荐给好友。